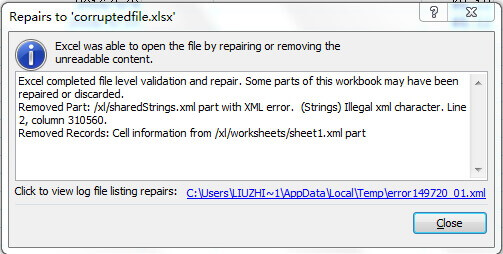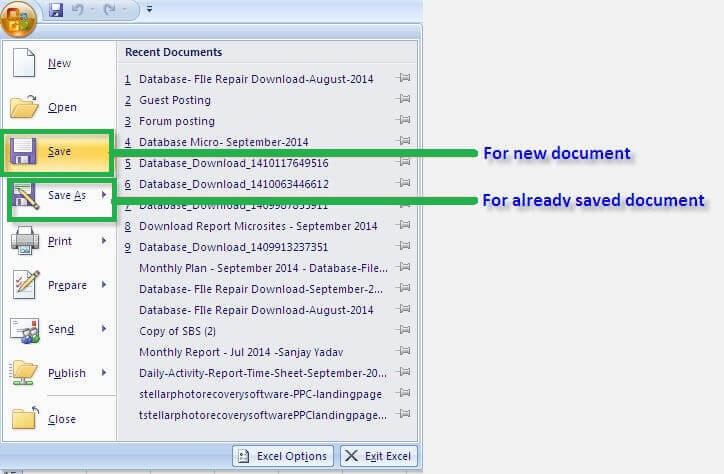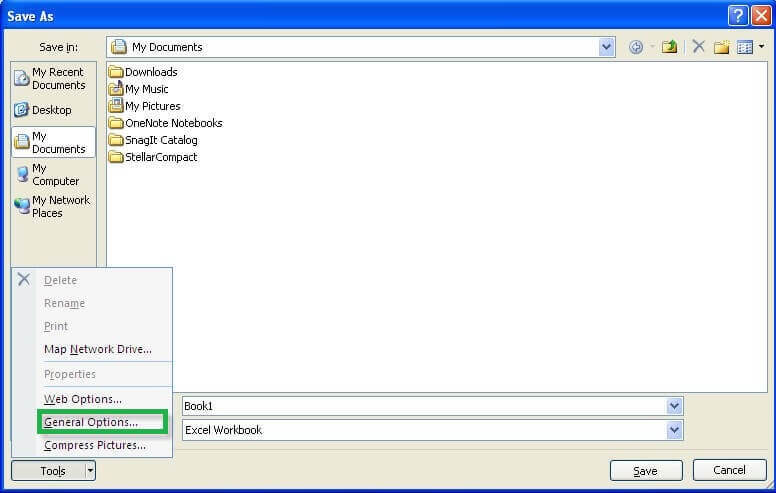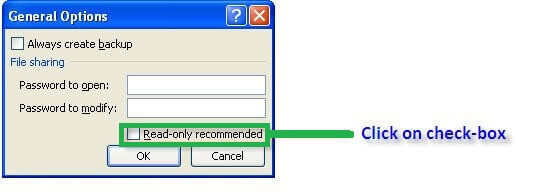Methods to Fix Excel Found Unreadable Content in Filename .xls Error
File
|
4 min read|
Easton Torres
|
Updated On - March 4, 2023
There are many errors related to excel files that contribute eclipsing of the readable data. This data hiding game confuses users and mistakenly they often take it as excel file corruption report. Once the readable content becomes unreadable the file upon accessing displays an error message,
“Excel Found Unreadable Content”
or

What makes ‘Excel Found Unreadable Content’ to appear?
The unreadable content is the unrecognized format of the functions used in the concerned excel file. Whenever any sophisticated excel file is created with an ability to make typical calculations easy, it requires insertion of certain macros and formulae. During this, some settings are automatically changed in the backdrop of the file.
While working in that excel file all the inserted functionaries work well. However, it may get disrupted when tried to open again following by appearance of Excel Found Unreadable Content error. The reason of sudden crashing of a file is dislodging of some excel file objects.
Here are the resolutions to Unreadable Content Error
To defy the affect of unreadable content error there are few resolutions devised by system professionals.
- Fixation through Installation of Visual Basic component: This resolution best works in Office 2010. To fix the issue user is instructed to follow these guidelines:- Stick to Control Pane followed by programs->Select MS Office 2010->Click Change->Add or Remove programs->At the bottom of the list click on plus next to Office Shared Features->select Visual Basic for Applications->choose Run Computer followed by system reboot.
- Fixation when Excel File can be repaired: (Applies to all Excel file versions) If the concerned Excel file can be repaired, the following message will appear:
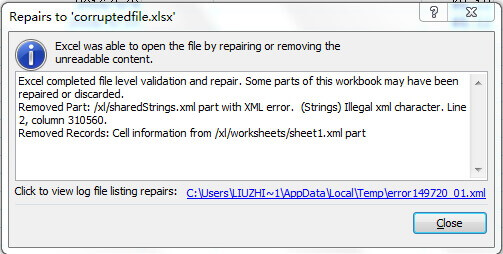
Once the user clicks the close button, the excel file gets open gives two options to the user:
- Some data may get fixed but most of the data may get lost.
- Relatively no data gets recovered and the file remains unaltered.
Stepwise Guide for 2007 and 2010 users
- Open MS Office 2007->Office button->Open.
- Select Excel 2007 file and initiate the recovery process.
- Right click on the file and select Open and Repair.
- To maximize the repair process click on Repair.
- If the repair fails, then extract the concerned data using Extract Data that extracts concerned values and formulas.
The steps of recovery change a bit if you are Excel 2010 user:
- Open MS Office 2010->Office button->Open.
- Select Excel 2010 file and initiate the recovery process.
- Right click on the file and select Open and Repair.
- To maximize the repair, click on Repair.
- If Excel file does not get repair, then click Extract Data to extract values and formulae.
- Excel prompts to ‘Converts to Values’ or ‘Recover Formulas’.
- If “The document file name caused a serious error the last time it was opened. Would you like to continue opening it?” appears, then click ‘Yes’.
- Now, save the file in other file versions.
Facilitating ‘Read-Only’ option
To exercise Read-Only option, follow these steps-
- Access the file using Read-Only option.
- Click the ‘Office’ icon and select ‘Save’ for the new document or ‘Save As’ for the previously saved document.
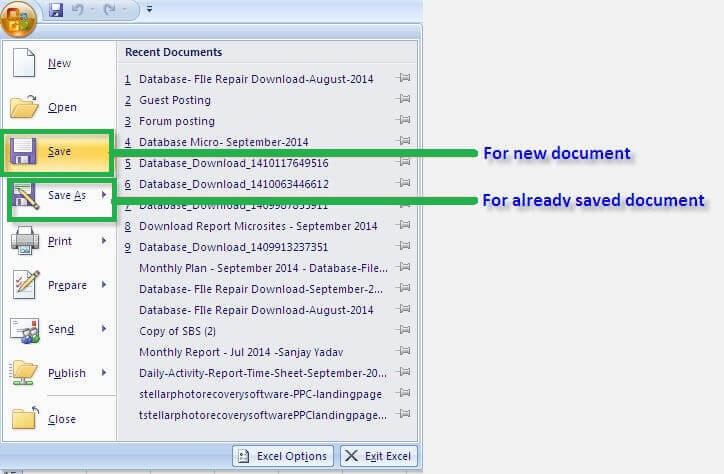
- Click ‘Tools’ and select ‘General Options’.
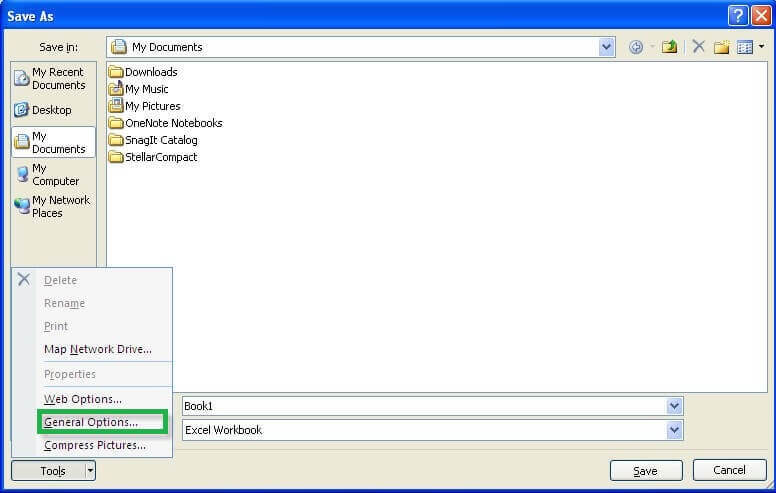
- To make the document readable, click ‘Read-Only’ checkbox.
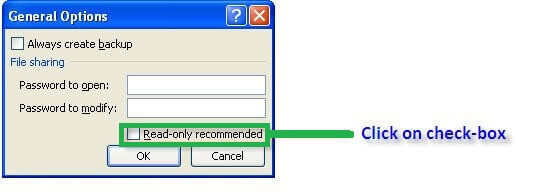
Third-Party Assistance – A Master Key to Every Excel Issue
If the above mentioned methods do not work and the error prevails, then user is recommended to apply third-party resolution. The third-party solutions are reliable and can be easily applied due to user-firndly interface. One such solution in Excel Repair Tool designed to perform excellently. The tool works independent of any excel version and Windows OS. Thus, it can be used to fix any excel error without fear of losing content.