4 Methods to Fix errors have been detected in .ost file
Email
|
5 min read|
Brayden Mitchell
|
Updated On - May 31, 2023
Summary: There can be a possibility that there are many errors have been detected in .ost file. These errors disrupt the flow of data. But even if these errors cannot be fixed,
then also, it is feasible to extract the data from the mailbox and protect the same.
OST files is an important format that Outlook supports. However, a minor misconfiguration error can at times affect the functioning of the entire application. When you try to open or synchronize an offline folder OST file which is corrupted or damaged the following error message is generated:
“Unable to expand the folder. The set of folders could not be opened. Errors could have been detected in ost file. Quit all mail-enabled applications, and then use the Inbox Repair Tool.”
Reasons for “Errors have been detected in .ost file”
The user faces ‘Unable to expand the folder’ error due to several reasons. Some of the well-known reasons are:
- Sudden system shutdown while Exchange Server synchronization is in progress
- Issue with network connectivity while OST file migration remains in progress
- File corruption
- Exchange mailbox is deleted
- Malware Issues in the system
Symptoms that Help in Determining Problems with OST
There are few common symptoms that automatically help to get a basic idea that there is a problem with the OST files. The list of the symptoms have been given in the following way:
- Outlook takes time to load the data.
- Delays in sending and receiving emails
- Outlook Freezes again and again
- There is an issue with the mail synchronization
Solutions
Once it has been discovered that there is something wrong with the OST file, it is important to follow any of the steps that have been provided under in order to fix this ‘errors have been detected in .ost file’:
- Restoration of Outlook files from Backup: The Outlook files get corrupt due to several reasons. However, in every attempt the user tries to recover the OST files in such a manner that the content remains unaffected. To retain the Outlook file, the first and the simplest method is to restore the Outlook file from the back-up.
- Open Ms Outlook in safe mode: You can run the Outlook in the safe mode in order to fix this error. The safe mode will disable all the applications and once the add ons have been disabled, export the OST Data to the PST for backup. Press Windows+R and type Outlook.exe/safe and then select Ok. Ms Outlook will appear in the safe mode.
- Run ‘Inbox Repair Utility’: Microsoft offers inbuilt utility to fix the issues with corrupt OST and PST files. To fix the corrupt OST files, run the ScanOST.exe (C:\Program Files\Microsoft Office\Office 12 folder) which an element of ‘Inbox Repair Utility’. ScanST.exe is the location for the PST files and ScanOST.exe is the location for OST files.
- Clearing existing OST data and recreating OST data: The user can clear the offline OST data using following steps:
- Locate OST file. The default location is C:\Users\Sysinfo\AppData\Local\Microsoft\Outlook
- Right click on the OST file twice to run it.
- Select the profile associated with the damaged OST File.
- Select the folders you want to scan and click on ‘Repair Errors’ checkbox.
- Click Begin scan and scan the profile for errors. The screen after a while will display that the OST file has been successfully repaired
- Click Ok
- Re-launch Outlook
- Click ‘Send/Receive’ tab from Outlook 2010. Now, click ‘Update folder’ tab to synchronize the folder form Exchange Server
- Delete the previous copy of the Outlook file from the default location or from Account Settings, open the Exchange OST file location using Open File Location option under the Data Files tab.
- Restart the Outlook application in configuration with the Exchange account for automatic creation of the updated OST file.
- Creating new Outlook profile: Due to corruption in Outlook profile, sometimes the concerned OST files don’t get open. In such case it is recommended to create new Outlook profile by following steps:
- Close the application of Outlook. Open ‘Control Panel’ and search ‘Mail server’. Click ‘Show Profiles’ next.
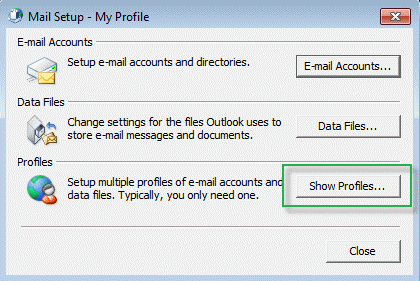
- Choose the Remove option to delete the existing Outlook profile and then select Add option.
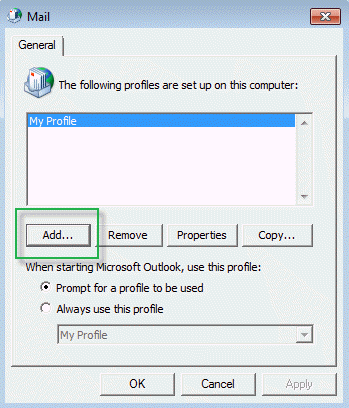
- Type a new name for the Outlook Profile. Move for the setup of your exchange account in
- Once the account setup is complete, click ‘Manually configure account settings’ to resume the ports and server authentication
- After the account information is entered, press Test Account button. Upon failing re-try the above steps
- Click ‘Next’ and exit wizard followed by ‘More Settings’
- Enter the required details
- Outlook profile is successfully created. The user can close the dialog box
So, you can try the above solutions to fix errors have been detected in .ost file but if the corruption or issue is severe or you need to take a backup of the OST file to a portable PST file, you can try the OST to PST Converter tool to directly convert offline OST files to PST files with selective data migration. Take a trial with the free demo version of the tool.
Conclusion
These steps are very easy to perform and do not require any kind of expert assistance. This is one of the most important and essential factor that must be taken into accord. Any one of these methods can be chosen in order to fix errors have been detected in .ost file and promote the smooth functioning of the work.
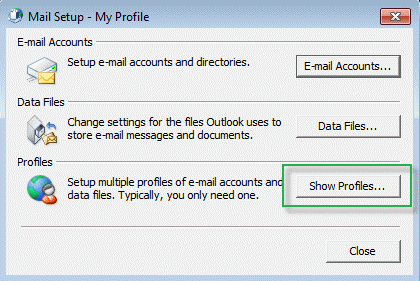
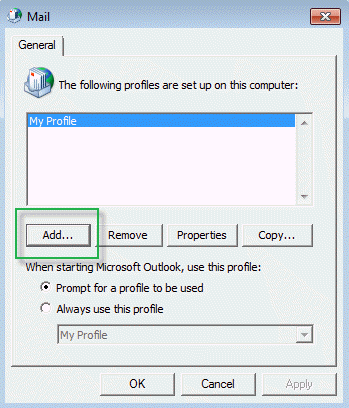
I encountered an error in my OST file while using it, so I used the solution suggested in this article. These methods help me to fix these errors effectively and make my file healthy. Thank you very much for sharing this informative article.
These are the common errors generally detected in OST files. This article provides the complete solution to resolve these errors. I tried the suggested methods, which really helped me fix these errors. Thank you for sharing this useful post.
This article has been very helpful for me in fixing errors in my OST files. These above solutions are very easy to understand. I tried this solution, which helped me to fix an error in OST files. I really appreciate the author sharing this informative article.