The mails from MS Outlook mailbox can be easily downloaded, but sometimes while downloading the PST files, the corruption of PST files along with their inaccessibility has been clearly observed. To the user’s surprise, the source of such occurrence is known but performing the wrong solution may cost severe loss to the user in addition. For example, a naïve user may not be aware of any such issue and may encounter it while downloading the PST file from the Outlook mailbox. So, if the user wants to counteract, then it is necessary to understand the meaning and the nature of error.
CRC error appears on the screen as:
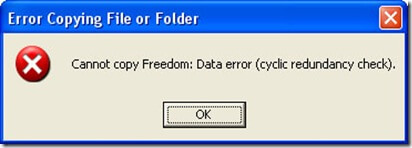
or

Did you find any difference? Absolutely, from both messages, the incapability to copy the file from source can be deciphered. So, what is the reason of its occurrence?
The different reasons for occurrence of CRC errors are as follows:
The chances of Outlook CRC error occurrence by the above mentioned factors are quite high. The Hard Disk Failure is the known factor among all with definite resolution provided to get rid of such error.
To fix CRC error it is advised to initially try the manual method. However, if the manual method fails to procure the desired results, then it is recommended to take third-party assistance just for the sake of the mailbox data.
To fix the CRC error in Outlook, users should perform the simple steps first for its solution.
To fix CRC error manually, user is requested to follow these steps:
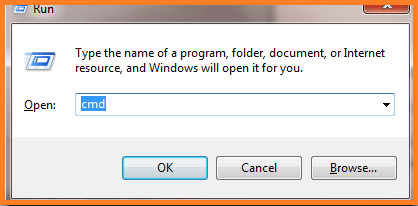
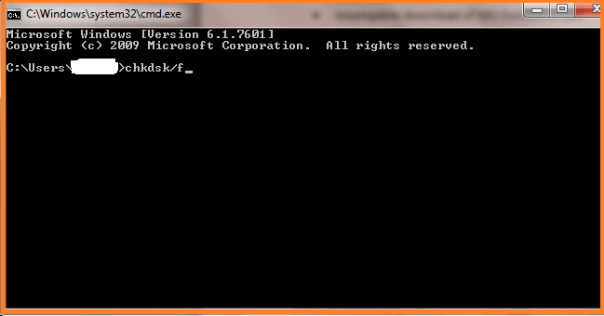
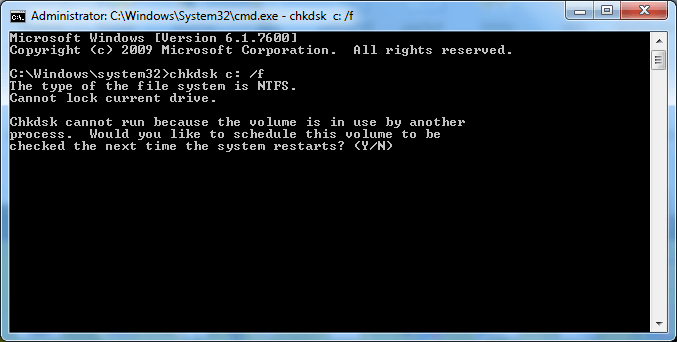
Note: You can run the command sfc /scannow in the Command Prompt run as administrator to scan the system files and repair for the infected ones.
To create Outlook PST files these steps are quite useful:
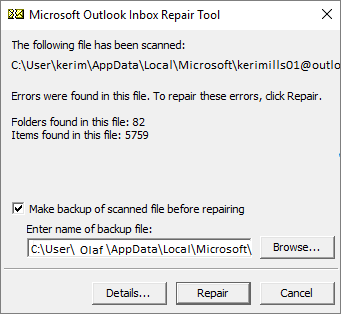
\AppData\Local\Microsoft\Outlook
OR
C:\Users\
\Roaming\Local\Microsoft\Outlook
OR
C:\Documents and Settings\
\Local Settings\Application Data\Microsoft\Outlook
Once done, close the all windows and restart the system. The reported CRC errors are now finally resolved. If user is professional then the manual method is quite sufficient for them; however, the assistance from the third-party PST Recovery tool is recommended for the naïve user and those who did not get solution from the manual fixes. The biggest advantage of using the third-party tool is the guaranteed recovery of the PST files without any data loss.