The Microsoft Outlook application is a dynamic application used for sending and receiving emails. It comes with two kinds of file formats namely OST and PST. Each kind of file format
has its own kind of utility. While the OST file is replica of the files stored on the Exchange server in an offline mode, the PST file is a file for an Outlook account which is created automatically as soon as the Outlook application is configured with an email account. The name of the PST file is the same as the email address of the account and the PST file location remains default until the user changes it deliberately. The complete mailbox is saved in the PST file and it then categorizes the data into various folders.
How does PST file corrupt?
There could be various reasons responsible for corrupt PST files like network failure issues, hardware failures, power failures, virus attacks, header file corruptions, software failures, firewall or other application interference, large-sized mailbox, incorrect file system recovery, bad sectors in hard drive, malicious software, etc. Any abrupt changes in the structure of these folders or data will cause corruption and thus become a cause of an error.
Common Outlook errors due to PST file corruption
- “Errors have been detected in the file “filename.pst”. Quit Outlook and all mail-enabled applications, and then use the Scanpst.exe to diagnose and repair errors in the file. For more information about the tool, see Help.”
- “The file “filename”.pst could not be found.”
- “Unable to display the folder. The file “filename”.pst could not be accessed. Access denied.”
- “File “filename”.pst could not be accessed. Data error. Cyclic redundancy check.”
- “Microsoft Outlook has encountered a problem and needs to close. We are sorry for the inconvenience.”
- “Cannot expand the folder. The set of folders cannot be opened. The file xxxx.pst cannot be opened.”
- “Can’t move the items. The item could not be moved. It was either already moved or deleted, or access was denied.”
- “Can’t move the items. Could not Move the item. The original was either moved or deleted, or access was denied.”
- “Can’t move the items. Could not complete the operation. One or more parameter values are not valid.”
- “Some items cannot be moved. They were either already moved or deleted, or access was denied.”
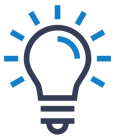
Expert Solutions
Get automatic and secure solution to repair corrupt and inaccessible PST file to PST and other formats like Office 365, DBX & MBOX file formats with the help of PST Repair tool.
Ways to Prevent Outlook PST Corruption
A list of the solutions have been provided here for PST repair so that the users can implement the same and repair corrupt PST file:
- Regular backups for Outlook PST files.
- Keep the system Antivirus updated.
- Do not shut the computer when an Outlook instance is running in the background.
- Adopt measures to manage PST size (as per the storage capability).
- Perform periodic scans on your computer for fine performance.
- Check network and port connections from time-to-time.
- Check local hard disks constantly for bad sectors.
- Delete temporary files and cached files regularly.
- Avoid downloading malicious links from PST attachments.
- Trust and download only genuine data material in emails.
- Check and update installed hardware and drivers regularly.
- Ensure correct Outlook application launch and exit.
What if PST if already corrupted and inaccessible?
There are many ways to repair Corrupt PST file. However, it is upon the user to decide which method he will opt. There are various free methods for PST repair and there is a paid method for the same as well.
Here, we will describe some free tricks to repair corrupt PST and make it work again.
Free Tricks to Repair Corrupt PST File
Primary checks and solutions
This category of free solutions involves some basic tasks to access Outlook data if the fault is minor in level.
- Run Outlook in safe mode: Users can try this to fix the issue by typing outlook.exe /safe within Run dialogue box (press Windows button with R alphabet) and click OK.
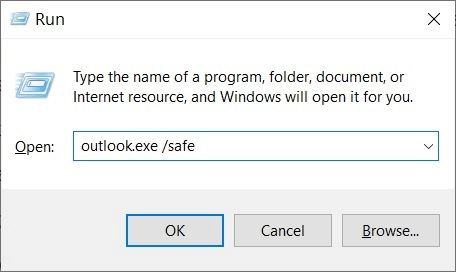
It would open the Outlook application in safe mode and users can access their PST data. Opening of Outlook in safe mode successfully also indicates that data inaccessibility is due to erratic Outlook Add-ins which can be disabled by navigating to File>Options>Add-ins and then go to Manage COM Add-ins and click Go against it. All the Add-ins would be listed; select all and click Disable option to disable it. Then restart the Outlook application and check if PST data can be accessed. - Verify Internet Settings & Firewall Configuration: Improper Internet Settings and firewall configuration could also be the issue. Users can check if the settings are as required and also shut down the applications running side by side.
- Change Server Time-out Period: Some Outlook timeout errors can be resolved through increasing the server timeout period. Perform these steps to increase the server timeout period:
- Open Account Settings in Outlook application (as per the version).
- Select the affected email account and click on Change option.
- Then click on More Settings option on the Account settings page.
- In the new window Internet Email Settings, click on the Advanced tab.
- Finally, increase server time-out period and then click on OK.
These primary free solutions are helpful if corruption is caused due to petty reasons and is not that grave. Another method is utilizing an in-built repair solution provided by Microsoft.
In-built Utility – ScanPST.exe – Free Way to Repair Corrupt PST File
Microsoft provides an in-built application namely ScanPST.exe which scans the Outlook PST file to repair it. This application is also known as the Inbox Repair tool. This tool has the capacity to repair PST file of size upto 2GB only. It takes less time for PST repair. Users may need to run the application repeatedly to recover complete data. In this method, recovered folders may be empty and the recovered files may be obtained in the newly created Lost and Found folder by the users after the repair corrupt PST file is rebuilt. Also, executing this repair process with scanpst.exe may result in further error which appears as “An unexpected error prevented access to this file. Use ScanDisk to check the disk for errors, and then try using this inbuilt-tool again.” or “The Microsoft Outlook Inbox Repair Tool does not recognize the file “filename”.pst. No information can be recovered.” or more.
To repair with ScanPST.exe tool, first ensure that the Outlook application is not open and Show hidden files, folders and drives option is enabled in the View tab in the Folder options dialogue box from the Windows File Explorer.
- At C drive on your system, type ScanPST.exe in search box to locate the tool.
Or directly reach the default ScanPST.exe application location for 32-bit and 64-bit systems respectively. The location for Outlook 2016 is:<disk drive=””>\Program Files\Microsoft Office\root\Office16
<disk drive=””>\Program Files(x86)\Microsoft Office\root\Office16Once you have located the SCANPST.EXE file, right-click on it and choose ‘Run as administrator’.
- Ihe Microsoft Inbox Repair tool interface opens. Click on Browse option to add the PST file from system location.
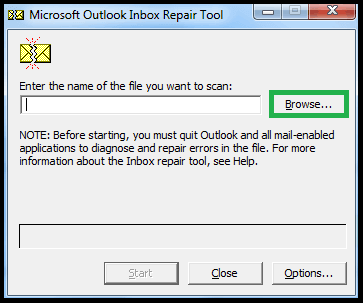
The default location of PST file in Outlook 2010 is
C:\users\YourUserName\AppData\Local\Microsoft\Outlook\
If you are using Outlook 2013 or later, the location is
C:\users\YourUserName\Documents\Outlook Files\
Alternatively, you may go to,- File>Info>Account Settings and click ‘Account Settings’
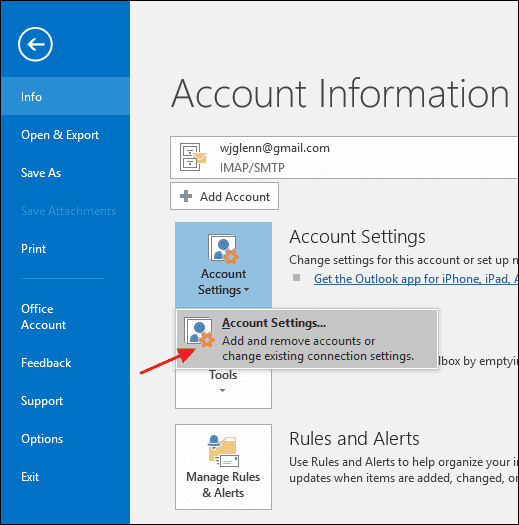
- Click ‘Data Files’, select the PST file you want to locate and then click ‘Open File Location…’
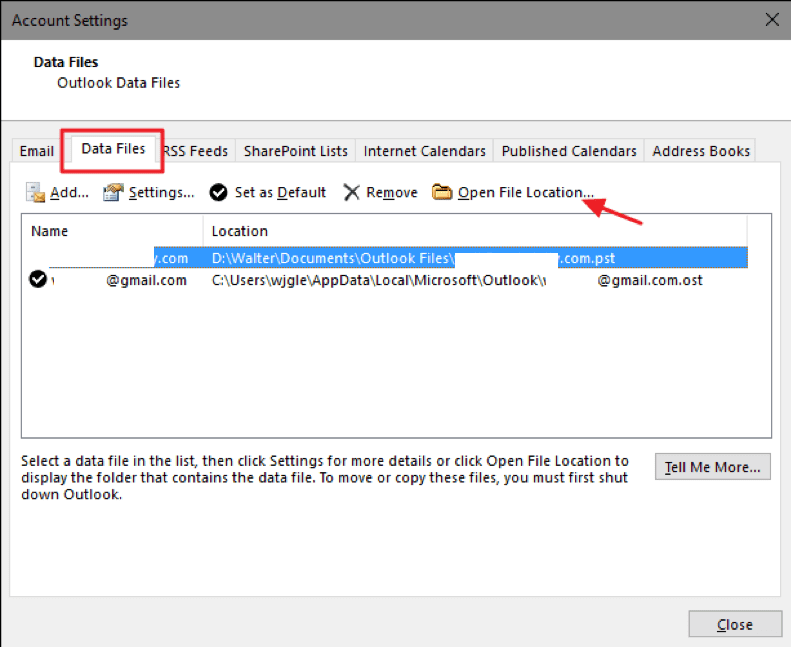
- After selecting the damaged PST file, click Start to scan the PST file for errors.

- File>Info>Account Settings and click ‘Account Settings’
- Now, that the file is added, click on Start option to start the PST scanning process.
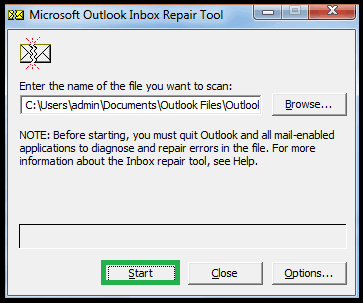
- Once the scanning is completed, all the errors are located. Select the checkbox to have a backup and then click on the Repair option.
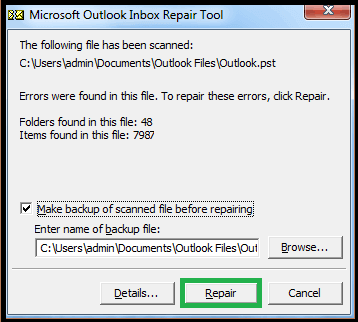
- The repair process will take some time for completion for which users have to wait.
| Software Comparison | |
|---|---|
| Free Solution | PST Repair Tool Solution |
| The safe method limits multiple tasks running in Outlook. | The software does not require Outlook to repair corrupt PST file. |
| Outlook cannot connect with a corrupt PST file easily. | The software can access PST files independently. |
| You require ScanPST tool to run multiple times. | The software can repair PST file in a single attempt. |
| ScanPST tool can change the integrity of data file. | The software protects the integrity of the data. |
| ScanPST deletes the deeply corrupt file. | The software recovers the deleted items. |
The solutions which have been referred above are very easy to implement. However, they are not without challenges and may not be an effective choice every time. To overcome these challenges, one may rely on third prty tools. If one is looking for an automated solution to repair corrupt PST file, then feel free to try a professional PST Repair tool to repair PST files without any hitch.
Conclusion
Therefore, the user can opt for any method which may deem fit to him. All of this can be decided depending on the facts and the circumstances. The user can analyze any situation and well and get an idea of what actually he wants.


I was having a problem with my Outlook PST file and then I used free Microsoft inbuilt utility Inbox Repair tool which fixed the corrupt PST file and easily restore data which I could used in Outlook later. Only the issue is that it can fix only small size PST files.