Windows 10 has inbuilt support for playing high-resolution videos and there are multiple players to run videos from different formats too. But, all players have the common
capability to run MP4 videos. It is the primary format that the majority of websites, applications, and streaming services use to play their videos. If you have downloaded videos from such online platforms, then there is a maximum chance that their format is MP4.
In normal circumstances, there is no issue in playing the MP4 video from any size or resolution. Windows 10 can play higher-resolution videos without any latency, flicker, or dark screen. But, we cannot overlook the rare incidents when the videos do not play in any media player and either show errors or run with problematic screen issues.
While the error message showcases the cause of the problem, the other problems require an assessment and best-suited workaround for it. We are going to provide you with some general methods to repair MP4 video file.
#Method-1. Try to play MP4 video in a different player.
Besides, Windows Media Player, there are multiple video players (both professional and open source) that can play MP4 video confidently. VLC Media Player is the most dominant one that plays all kinds of formats and it is compatible with the latest Windows 11 too. Some other players are also great alternates;
- GOM Player.
- KMPlayer.
- Real Player.
- 5KPlayer.
- PotPlayer.
- Miro.
- DivX.
- MediaMonkey.
- Kodi.
#Method-2. Troubleshoot the video-playing ability.
Windows 10 has a separate troubleshooting methodology for each application and you can use it for checking video playing proficiency.
- Type troubleshooting settings in the search bar and click on it to open.
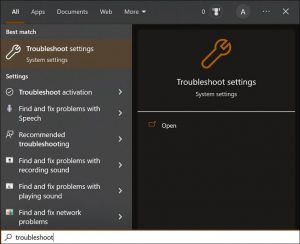
- The troubleshooting list will show all the settings and you require to choose video playback.
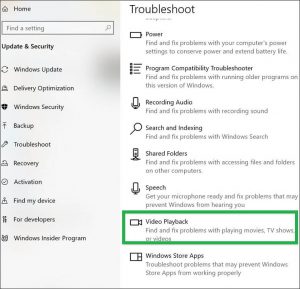
- After selecting the video playback option, the ‘Run the troubleshooter button will appear. Click on it.
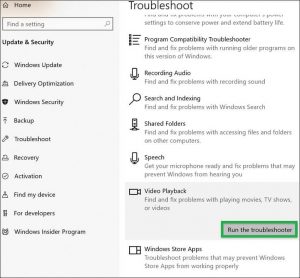
- If you are having trouble playing the video, so click on the first option.
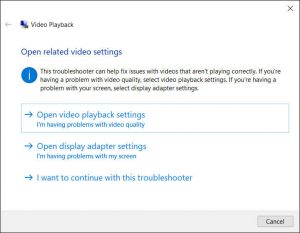
- The diagnose has checked the cause and mentioned that your system cannot play 4K videos as it does not support the HWDRM program.
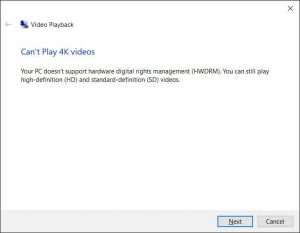
- The cause is found and you can make amends to play MP4 videos in Windows 10. Click Close.
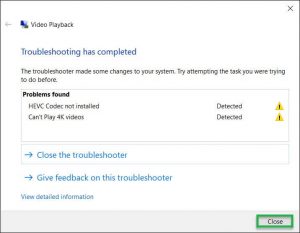
#Method-3. Disable DirectX Video Acceleration in Windows Media Player.
In the case of Windows Media Player, an active DirectX Video Acceleration can also affect running MP4 video files. You can turn it off.
- Start Windows Media Player and click on Organize, then Options.
- Open the Performance tab and uncheck the option in front of ‘Turn on DirectX Video Acceleration for WMV files.’
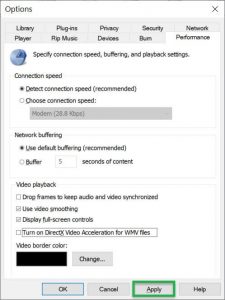
- Click Apply.
#Method-4. Install the vital codecs.
Find out which codecs your player needs to play MP4 files that are installed on your Windows 10 computer. To download and install the required codec pack (K-Lite Codec pack) on your PC, go to the dependable source website. After installation, restart Windows 10 and try playing an MP4 file. You may be able to use it as a remedy.
#Method-5. Rename the MP4 video with the MP4V extension.
It is a primitive attempt to solve the issue that requires changing the extension of your MP4 video files from.mp4 to.mp4v. But your MP4 video files are at risk throughout this process. Before changing the extension, it is advised to make a copy of the original file and save it to another location on a different drive.
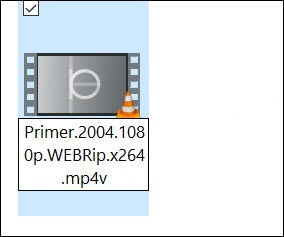
#Method-6. Convert MP4 video to another format.
It may seem a remote chance if MP4 video is not suitable for the player, then you must convert MP4 to another format quickly. A conversion will keep the data intact, but change the format to a different one. It is a suitable option rather than renaming a video.
Conclusion
Have you tried the aforementioned techniques but MP4 video files won’t play on Windows? Your video file may be damaged, which is a possibility. Not to worry. Get a professional video repair tool that restores playability to damaged or inaccessible MP4 files by correcting errors in the file header, data, sound section, frames, etc.
The professional tool will be uncomplicated and simple to use. Simply add the necessary file and start the repair process. The software will quickly fix seriously damaged MP4 videos and offers a preview of the fixed files before saving.

