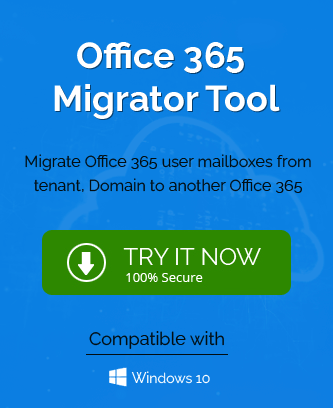An Office 365 subscription for Business and Enterprise plans allows the Administrator to create multiple accounts for various employees. You can purchase the subscription depending on the number of users and pay accordingly. There can be some non-person mailboxes also like contact, complaint, resources, etc. Naturally, these official mailboxes are used for some intensive email communication where hundreds of emails come into and go out from the mailboxes.
Many incoming emails in a mailbox are not important ones and the user can ignore them. But, these emails will remain present in the inbox and occupy space. Office 365 allows moving these low-priority emails to a different folder called clutter in the mailbox. The clutter option makes the inbox of a mailbox lighter, better arranged, and easily manageable.
Recently, some users complained that they are not getting emails in their inboxes and it is going in the clutter folder. It depends on the user that he/she considers which messages as low-priority and how they move in the clutter. If important messages are going in the clutter, then you should disable such a feature.
There are two methods to disable a clutter option for a user.
Disable clutter option by Office 365 users
The end users can disable the clutter feature in their mailboxes. Follow the below steps-
- Login to your mailboxes and go to the gear-icon option to click the Settings option. After opening the settings, click the clutter option.
- In the clutter category, uncheck the box for ‘separate items identified as clutter.’ Then click the Save option.
The clutter feature will be disabled instantly for the mailbox.
Disable clutter option by Office 365 Administrator
The Office 365 Administrator can disable the clutter option for a single or multiple users using Windows PowerShell.
- First, the Administrator needs to connect Windows PowerShell with your Office 365 account. Run the cmdlet.
$UserCredential = Get-Credential
A credential window will open where you need to input the credentials of your Office 365 account. Input them, and click OK.
- Run the cmdlet to create a session.
$Session = New-PSSession -ConfigurationName Microsoft.Exchange -ConnectionUri https://outlook.office365.com/powershell-liveid/ -Credential $UserCredential -Authentication Basic –AllowRedirection
- Run the cmdlet to important the session.
Import-PSSession $Session –DisableNameChecking
- When the PowerShell is connected to the Administrator’s account successfully, then you can run the remaining commands.
Set-Clutter -Identity ‘Account-Name’ -Enable $false
It will disable the clutter feature for a single mailbox.
- If you require to disable the clutter for multiple mailboxes, then you can run another command.
$users = ‘Account-Name’,’Account-Name’
ForEach ($user in $users) {
Set-Clutter -Identity $user -Enable $false
}The cmdlet will disable clutter for given account names.
- If you require to disable clutter for all Office 365 users, then you can run a different command.
Get-Mailbox -ResultSize Unlimited | Set-Clutter -Enable $false
If you change the enable status to true, then the clutter will be enabled for all users.
How does clutter filter messages?
Clutter is not same as the junk emails. Although junk and clutter both filter the emails before they reach your inbox, the evaluation process is different. Clutter analyzes the user behavior and moves such messages in clutter that you do not open, read, or respond to. But, it will not stop following types of emails-
- Your emails.
- The emails from your team members, managers, and others in your organization.
- The direct reports.
Clutter checks the various aspects of a message before it allows it to move in the inbox.
- The sender of the email.
- If you have participated in the conversation.
- When the email is directed to you.
- When a message is an important subject.
Conclusion
Clutter is a useful feature for a user who gets lots of emails and many of them are lesser important. If you are constantly getting emails from such users to who you do not want to respond, then you can enable clutter and stop such messages.
If you are migrating Office 365 mailboxes to another account, then you will want to migrate the exact features and permissions related to the mailbox also. A professional Office 365 migration software can help you in migrating multiple mailboxes along with such permissions. If you had enabled clutter in the mailbox, then it will remain enabled.