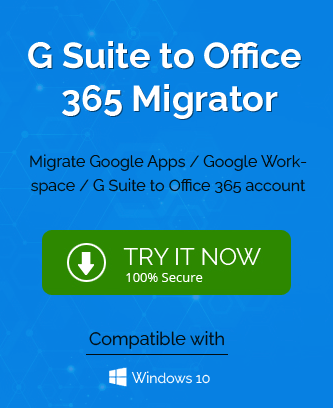Summary :
Google Workspace (formerly G Suite) and Microsoft Office 365 both come up with productive suites of applications. They are direct competitors, but some of the
built-in features are similar. However, there are multiple differences between G Suite and other traditional office productivity suites. Some of them are better, but another one leads to the need to move data to a better productive suite.
These days, it has been found that many Google Workspace users are switching to Office 365. If you are also one of those who are looking for a solution to migrate data from G Suite Apps like Gmail, Contact, Calendar, etc., to Microsoft 365, then this blog post is for you. Here, we will learn the manual method to migrate G Suite Calendar to Office 365 in a few easy steps. You can also try the G Suite Backup Tool, a professional solution that allows you to migrate calendars from multiple G Suite Accounts to Office 365 instantly.
Benefits of Office 365 over G Suite
Microsoft Office 365 has multiple prominent benefits that insist users to go for it to manage calendars and other app data.
- One of the main reasons to choose Office 365 for your business and managing calendar is that most people working in IT organizations are familiar with it.
- Office 365 offers some most popular tools for communications(Outlook), document management(Word), sheet management(Excel), and meetings (Skype & Team). So these tools are needed by almost all businesses.
- It offers a huge storage space where you can store many email messages, upload large files, schedule calendars, and save contacts.
- Office 365 will enable users to create multiple email addresses for better management.
- It provides users with an option to access the stored cloud data in offline mode.
- It has a shared calendars option that allows you to create multiple calendars and share them with others.
Methods to Migrate G Suite Calendar to Office 365
These are the two best methods to migrate calendars from G Suite to Microsoft 365/Outlook 365/office 365. The only requirement is to follow the steps correctly.
Method 1: Migrate Google Calendars to Office 365 Manually
This method has two different parts; you just have to proceed with the given procedure.
Step 1: Export G Suite App Calendar Data Locally(.ICS file)
- First, login to your G Suite accounts with the correct credentials.
- Here, you need to go for the Google Calendar app.
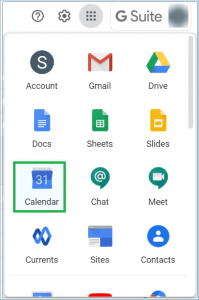
- The opening wizard will show you the different calendars you created to manage or fulfill your business needs.
- Select the calendar you need to migrate and click on the three dots.
- Choose the Settings and sharing option.
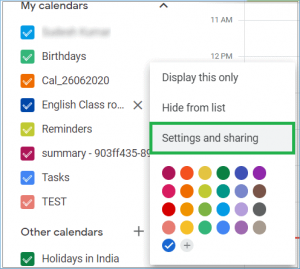
- In the Calendar Settings, you must enter the name, description, and Time zone.
- After that, click on the Export calendar button.
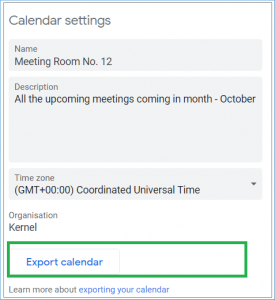
- Here is your newly created .ics format, basically calendar details.
Step 2:- Import the ICS file to Microsoft Office 365
- Login to your Office 365 and go to the Apps section.
- Here find the Calendar application and double-click on it to open.
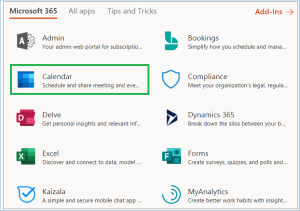
- Click on the Add calendar option.
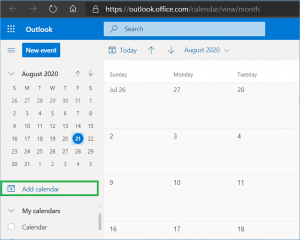
- In the Add calendar wizard, move to the Upload from file section.
- Here, click on the Browse button to import a .ics file.
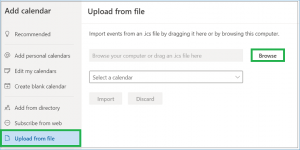
- You can also select the suitable color icon for your calendar/appointment to recognize it easily.
- After that, click on the Import button.
- Finally, the calendar is imported into your office 365 account.
Restriction During G Suite Calendar to Office 365 Migration Manually
- You have an option to import only one calendar from your G Suite account to Office 365.
- The migration of a calendar between two individual accounts is also single.
- There is no option to change the setting and function of the calendar.
- You cannot move the specific items from Calendar content.
- The process may take time if your ICS file is large.
- If you want to migrate multiple G Suite Calendar to Office 365, processes would be too time consuming.
These are a few limitations users may face while migrating G Suite Calendar to Office 365 manually. Therefore, we would like to recommend a professional solution for this.
Method 2: Migrate G Suite Calendar to Office 365 Professionally
The above method is helpful if you migrate a single calendar from a G Suite account to Office 365. For single as well as multiple Google Apps Calendars data, you can use the best G Suite Backup Tool, which helps users to migrate or transfer calendars from G Suite account to Microsoft Office 365. On the other hand, the software is competent enough to migrate Google Mails, Calendar, Contacts, and documents to Office 365 with 100% data accuracy. Here are some more key features of the software that help you perform the best selection for your G Suite to Office 365 migration.
- Migrate Mailboxes of multiple G Suite users to Office 365 accounts.
- Export Google mailbox email messages, Calendar, Contact, and Drive files.
- Feature to remove duplicate emails from G Suite mailbox folders.
- Allows users to safely and securely perform G Suite to Office 365 migration.
- Smart Date range filter to migrate selective Google calendar.
- It supports all the Windows versions like 11, 10, 8.1, 8, 7, etc.
- The software has an easy-to-use interface and allows the migration of multiple user mailboxes simultaneously.
Conclusion
By reading this blog, you will get complete ideas for migrating the G Suite calendar to the Office 365 account, using the manual solution (containing a few limitations) or a professional solution. Although, the best option is the G Suite to Office 365 migration software that allows users to migrate G Suite calendars to Office 365 without any data loss.