Why is it happening? There could be several reasons why videos are not playing on Internet Explorer. This article will give you the solution to your problem.
The internet is a great space for sharing and exchanging information, but it has challenges. One of them is the issue of videos not playing on Internet Explorer. And since you are probably an IE user, this article will help you deal with that problem.
User Query:
Unsurprisingly, I notice videos do not play when I watch online videos from websites like YouTube and Facebook while using Internet Explorer. Some error messages appear when playing or attempting to play videos.
Well, do you know the exact reason why Internet Explorer does not play audio or video files? If it ends with “no,” you must stay tuned to this blog post. Here, I will discuss why videos are not playing and the prevention with multiple solutions to fix this issue.
Let’s get started with the reasons first-
Why Does Internet Explorer Fail to Play Audio or Video Files?
Although Internet Explorer is widely used, it occasionally has trouble playing audio and video files. So, before we discuss solutions, let’s first look at the underlying causes.
- Videos on Internet Explorer may not play if the configuration settings are wrong. The wrong configurations or changes you made to Internet Explorer’s settings may prevent it from playing YouTube videos. This frequently occurs with Internet Explorer 11, which indicates that the compatibility view setting has changed, causing issues with flash content.
- An interruption occurs when audio and video files are played smoothly due to a poor Internet connection. Therefore, before playing any file, we must check the internet speed.
- The ActiveX Filter in Internet Explorer 9 enables Internet Explorer to function without ActiveX controls. These plugins enhance your experience on the web. As a result, websites without ActiveX controls may not function properly, preventing you from using Internet Explorer to watch videos.
- If Internet Explorer cannot display a hyperlink on this page, you may occasionally get an error message when clicking on it. Most frequently, it occurs when a third-party app modifies the file type association.
- It may occasionally result from the browser’s cache and cookies building up, and due to this, you cannot play audio or video files.
These are a few reasons Internet Explorer won’t play videos or audio files. So, the question that instantly arises is how to prevent ourselves. As mentioned above, I will also discuss the prevention tips to keep things updated. Check out this:
Tips to Prevent Internet Explorer Videos from Not Playing
It’s critical to make sure Internet Explorer is always playing YouTube videos. After all, the whole point of watching videos is to pass the time during a long workday. After watching a video for a while, it abruptly stops playing, indicating a problem. Here are some suggestions to help you stop Internet Explorer videos from not playing:
- Refreshing the YouTube page frequently is advised, as is closing and opening it again. This is due to the possibility that videos won’t play for a while if you leave the browser idle.
- Internet Explorer videos not playing may be avoided by adjusting the video quality. Therefore, by clicking on the gear icon, change by consistently choosing the lowest numbers for video quality.
- You should improve the quality by changing the numbers a little at a time if YouTube videos start to play again. Set that quantity for playing your videos once you’ve found the highest quality that will allow your connection to stream without interruption.
- It’s possible that an update needs to be installed. Therefore, shut down your browser and start it up again. Install any necessary updates if there are any. It would be beneficial if you were to keep in Keep in mind that not installing specific updates could stop your videos from playing.
- You should update your Internet Explorer’s add-ons to the most recent versions of any other programs you use, including Adobe Flash Player. Because of this, you must uninstall and reinstall the add-ons to ensure the most current version is operating without issues.
By following the above tips, you can keep your Internet Explorer working, and it will continue to allow you to play videos or audio files.
Now, let’s get started with the solution to fix the issue of video not playing on Internet Explorer.
How to Overcome Internet Explorer Not Playing Audio or Video Files?
Now that the causes and the prevention tips have been covered, it’s time to fix the Internet Explorer video not playing problem. Let’s look at the solutions that will resolve every problem with playing videos on Internet Explorer.
1. Update Internet Explorer Browser
In most cases, video and audio files won’t play on Internet Explorer if you are using an outdated version, so you need to make sure you are using the most recent version. The steps listed below will help you install the most recent version of your browser if it doesn’t update automatically.
- Launch your Internet Explorer browser.
- After that, click on the Gear icon from the upper right corner.
- In the next step, select the About Internet Explorer option from the dropdown.
- Now, tick the checkbox of Install new version automatically.
- At last, tap on the close button.
2. Delete Cache and Cookies from Internet Explorer
A buildup of cached data and saved cookies may impact YouTube’s performance. The best action is to delete them to improve Internet Explorer’s performance. Keep in mind that Internet Explorer 9, 10, and 11 are compatible with the procedures below.
- Start your Internet Explorer browser.
- Then, click on the Gear icon.
- Click on Safety>>Delete browsing history from the displayed drop-down.
- After that, you will find the tab to delete browsing history. Here, uncheck all the options except Temporary Internet Files and Cookies.
- Finally, click the Delete option to delete all the piled-up cache and cookies from your Internet Explorer browser.
3. Uninstall and Re-install the Adobe Flash Player
You might be surprised to learn that your Internet Explorer can handle anything perfectly. But Internet Explorer may fail to play videos if Adobe Flash Player is broken or out-of-date. Reinstalling the Adobe Flash Player is your best course of action. Not enough emphasis can be placed on the necessity of the Adobe Flash Player. It would be beneficial if you kept in mind that this software is what initially allows you to watch videos on Internet Explorer. As a result, you ought to keep it regularly updated in addition to having it on your computer.
4. Reset your Internet Connection
Videos can fail to play on your Internet Explorer because of issues with your internet connection. Therefore, using a dependable and quick internet connection makes sense to stream videos correctly.
Resetting the internet connection settings will ensure that your videos start playing again. Even though there are few chances it will help you; it’s still worthwhile to try. With that said, below are the steps to reset your internet connection:
- Launch your system and search for the control panel.
- After opening the control panel, navigate to Network and Internet option>>view network status and tasks.
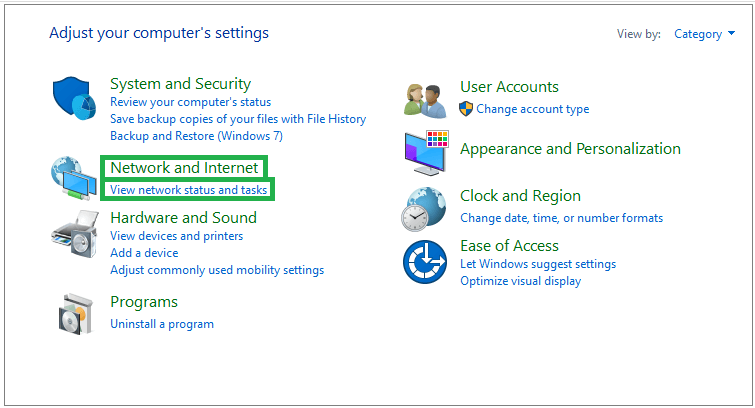
- Fron the network and sharing center wizard, click on the Internet options.
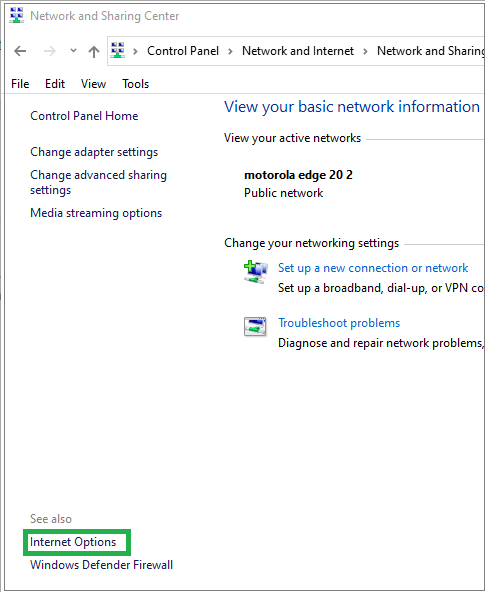
- Here, you will find the Internet Properties wizard. Click on the Advanced tab.
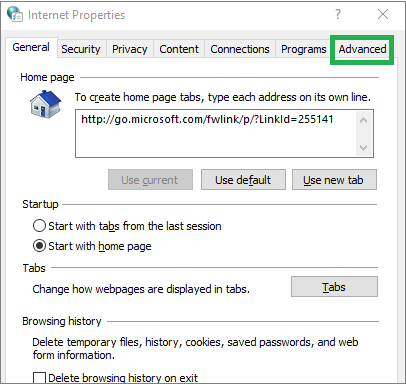
- Now, select the option Restore advanced settings.
- At last, tap on the OK button.
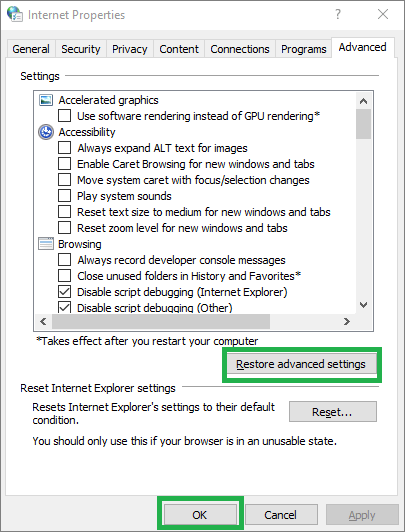
These are a few workaround methods or solutions on which you can give try to fix Internet Explorer videos not playing. However, there are also chances of corrupt video files that cannot play. In order to repair the corrupt video files, you can opt for the best alternative mentioned below to repair and restore corrupt video files.
The Solution to Repair Corrupt Video Files
It’s time to switch to a specialized tool Video Repair if none of those mentioned above fails to get the audio and video files to play on Internet Explorer. It is a cutting-edge MP4 repair tool made to fix all kinds of damaged and corrupted video files. An easy-to-use GUI and design make the repair process quick and easy.
Conclusion
It’s frustrating when you’re trying to watch a video or listen to audio on your computer, and it doesn’t work. But don’t fret! You can do a few things to try and fix the issue. We hope our tips have helped you get your audio and video playing again in Internet Explorer. If you still can’t seem to get it working, there may be an underlying issue with your computer that needs to be fixed. In that case, we recommend contacting a professional for assistance.

