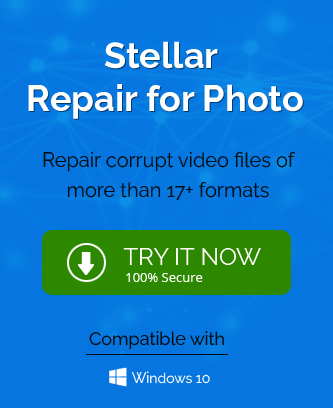Most users prefer thumbnail previews to the grid or other previews. Thumbnails are considered better for the people that want to see a reference image before opening it. Sometimes due to some reasons, the setting changes and the preview mode changes irrespective of what it was earlier. However, it is not a permanent problem and can be resolved with several solutions depending upon the problem that needs to be identified first.
Here are the solutions that can be opted for correcting the preview to thumbnail on Windows 10:
1. Options with File Explorer
Windows by default set the icon instead of thumbnail for files and folders. It can be visible in the file explorer and can be changed to a thumbnail easily. To open the file explorer and disable the default setting, you can follow the following steps:
- To open file explorer firstly press Windows key + S and enter folder options. You can select the file explorer option from there.
- Secondly, make sure that ‘Always show icons, not thumbnails’ option is unchecked.
- Click ‘Apply’ and then ‘OK’ to save changes.
File Explorer can help in achieving thumbnails for a few other problems as well. Sometimes the settings are changed on their own due to some unidentified problems. The best way to solve this is to change settings back to default. Here are the steps to do it:
- Open the file explorer options as suggested above.
- After opening the file explorer options click on ‘Restore Default’ button.
- Navigate the ‘View’ button in the dialog box and click on ‘Restore Defaults’ button. Click ‘Apply’ before clicking ‘OK’.
2. Retrieving Thumbnails for Shared Folders
Many users have complained that while they copy any data or folder, they are unable to generate the thumbnails for files and folders. It is quite easy to solve this problem by following just a simple step.
Thumbnails don’t appear when you try to access network drive-through letters whereas if UNC path is used the thumbnails can be generated. It can be used as IP_addresssharename to fix the problem.
The process is simple and effective but it takes some time initially.
3. Third-Party Photo Viewer- Thumbnail Crasher
Many users try new and free apps that sometimes affect the settings of the system. Third-party photo viewers have been observed to be one of the common culprits in this type of problem. ACDSee is to be the most common among them.
The issue is not a big one and can be resolved by just clicking right on the image and selecting one of the two preview options. After selecting the preview option make sure to refresh the screen and voila.
4. Thumbnails of Corrupted Files
Thumbnails are the preview image of the file or folder that gives a better idea of what is inside it. Sometimes the system is attacked by malicious components that threaten the whole system and can also make the thumbnails disappear. But in the computer system, if there is a problem, there is a definite solution. The solution for this problem is to perform an SFC scan.
Following steps can be followed for SFC scan:
- Press Window + X to open its menu and choose ‘Command Prompt (Admin)’. If the command prompt is not available you can choose PowerShell as administrator.
- After opening the command prompt select the ‘SFC/scannow’ option to find and eliminate the corrupted files. This process can take up to 15 minutes for completing.
- Once the scan is complete, all the corrupted files would be repaired and the problem is solved.
To check whether the problem persists in the system or not you can always go ahead and perform the above-mentioned first solution.
Sometimes restoring the default settings of the corrupted folder can also help and solve the problem. It is easy and simple and doesn’t take much time. Here are the steps to do so:
- Right-click on the empty space after entering into it. Select ‘Properties’ from the menu.
- Navigate ‘Customize’ and select the ‘Restore Default’ button. Then click ‘Apply’ and ‘OK’ to complete the solution.
5. Disk Cleanup Option
Cleaning up the disk doesn’t mean deleting everything on the disk but deleting all the cache files that are occupying the system’s space and creating problems. The cache sometimes gets corrupted and the best way to deal with it is to use disk cleanup. Follow the simple steps to achieve the solution:
- Press Windows + S and enter ‘Disk Cleanup’. Select and click on the button from the menu. The other way to do it is to open the start menu, type disk cleanup, and click on it.
- After the dialog box appears, you can select the drive you wish to scan. It shows C-drive on the dialog box by default. Click ‘OK’ after selecting the drive and wait for it to complete.
- A disk cleanup window will appear. Check the thumbnails and temporary files box and click ‘OK’.
- Windows will automatically remove the thumbnail cache and generate the thumbnails for you.
6. Change Advanced System Settings
Although it may look that you might have to get deep into the system for this solution, it is not the case. A few changes in the advanced system settings will be able to do the trick for you.
To go ahead with it follow the steps:
- Press Windows + S and enter the advanced system settings. Now, choose ‘View advanced system settings.
- Navigate the ‘Advanced’ button and click on ‘Settings’.
- A list of all the options under this setting will appear. Check ‘Save taskbar thumbnail preview’ and ‘Show thumbnails instead of icons’. Click ‘Apply’ and ‘OK’ to complete the process.
7. Install Missing Codecs
It is understood that the system is working on codecs and it might not function the same way if there are any missing codecs from the system. Some codecs are such as K-Lite or Shark are available on the internet and they can solve the issue by installing the missing codecs on your system.
8. Using Group Policy Editor
Group Policy Editor is one of the powerful tools that allow you to control many settings of your computer system. It is only available on the Pro and Enterprise versions of Windows so go ahead with this solution if you have it on your system.
- Windows + R to open the Run box and enter ‘gpedit.msc’ and click ‘OK’.
- In the left pane of the open dialog box navigate ‘User Configuration’ > ‘Administrative Template’ > ‘Start menu and Taskbar’. In the right pane double click on ‘Turn off Taskbar thumbnails’.
- Select ‘Disable’ and click ‘Apply’ and then ‘OK’.
Though there is one more alternative way to use this solution. Follow the next steps to know it:
- Start Group Policy Editor.
- In the left pane navigate to ‘User configuration’ > ‘Administrative Template’ > ‘Windows components’ > ‘File Explorer’. In the right pane double click ‘Turn off the display of thumbnails and only display icons’.
- Finally, select the ‘Disabled’ and click on ‘Apply’ and then ‘OK”.
9. Change Default Opening Application of the Corrupted Files
If there is a file that is not showing the thumbnails while opening in the default application you can always try to open it with some other application. Here are the steps to follow:
- Right-click on the file and choose ‘Open with’. You can choose another app as the default for the file.
- Select the application and check ‘Always use this app to open files’ and click on ‘OK’.
While this is a simple task to complete there are many ways to do it that are available on the internet.
10. Prevent Windows from Deleting Thumbnail Cache
Although it is unlikely sometimes windows delete the thumbnails cache for some reason. This is a dangerous solution and can affect the system. But if you still want to try it out as no other solution is working you can go ahead. Here are the steps to follow:
- Press Windows + R and enter ‘appdata’ and click ‘OK’.
- Navigate the ‘LocalMicrosoftWindows’ directory, locate the ‘explorer’ directory, and right-click to select the ‘Properties.
- Search for the ‘Security’ tab and click on ‘Advanced’.
- The next step will allow you to click on the ‘Add’ button.
- The next step is to click ‘Select a principal’.
- In ‘Enter the project name to select field’ enter ‘System’ and click ‘Check names’. After that click ‘OK’.
- Set type to ‘Deny’ and click ‘Show basis permissions’. You have to uncheck all the boxes except ‘Delete subfolders and files’ and ‘Delete’. Click ‘OK’ to complete the process.
Conclusion
Thumbnails are quite an important way of searching for the files and folders in the system and if there are problems that are making thumbnails disappear you can try these solutions and correct them again for your liking.