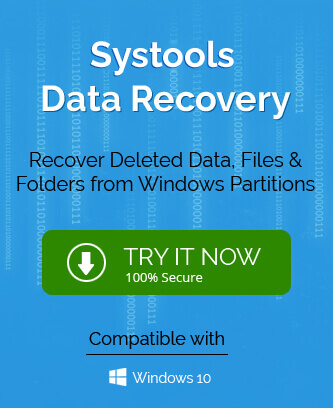There are no good reasons why there are duplicate files in the computer system. It may be due to the user’s mistake or maybe some other technical reason that many are not aware of.
Though there are reasons to remove them as quickly as possible. Duplicate files are one of the most common reasons for unwanted files occupying storage space on your computer. It must be dealt with at regular intervals. However the process of doing it manually can be hard and time taking, therefore we also recommend you to use third-party cleaning tools that can help identify duplicate files easily and remove them.
In this blog, we will look at the most common and easy methods to provide a solution for this problem.
How do you locate duplicate files on your system?
With third-party tools, you don’t need to do anything and its algorithms and parameters adjusted according to your search will automatically lead you to duplicate files. But some Windows features can also be used if there is no emergency.
Using Windows Views to narrow down duplicate files
With Windows views, you can change the organization of the files in any folder by adjusting how you want to see the list of files. It can be changed and seen as large icons, small icons, Medium icons, etc.
- Sorting files with the Explorer Details pane
Explorer Details Pane helps in organizing the files in a particular manner based on their properties. These properties can be common and they can help us find duplicate files. The sorting can be done based on file type, date modified, and size.
- Using Search feature
The search feature is restricted and can only be used if you have some information about the duplicate files on your system. You can then easily search the files by typing in the search button and finding the duplicate files.
Methods to remove duplicate files in Windows 10
Method 1: Using File Explorer
- Click on the Start button to type Indexing Options to locate the app. Click on the app to open it.
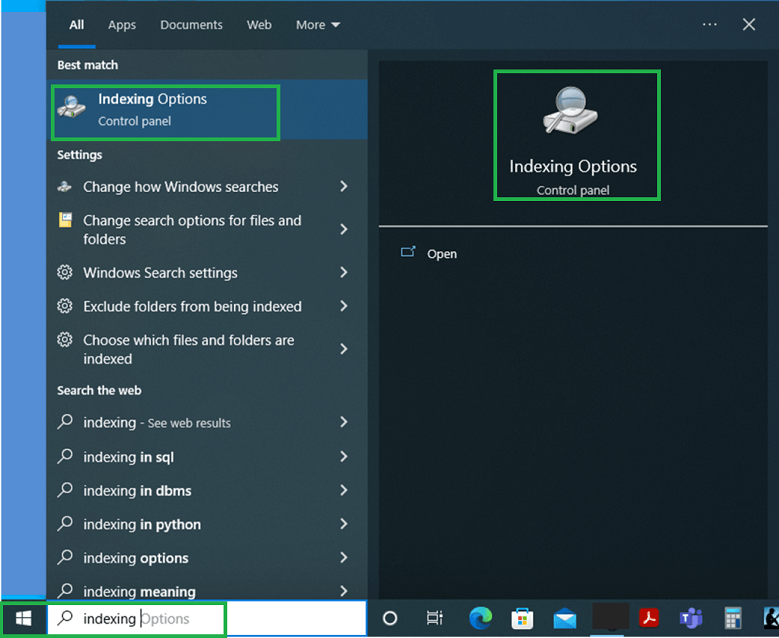
- Now click on Modify button at the bottom of the window.
- Click on Show all locations button from the appeared window.
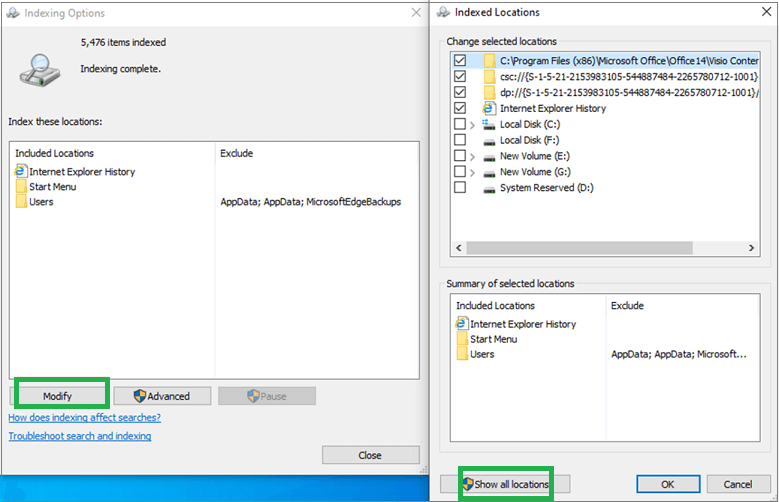
- In the Change selected locations tab make sure all the options are checked against.
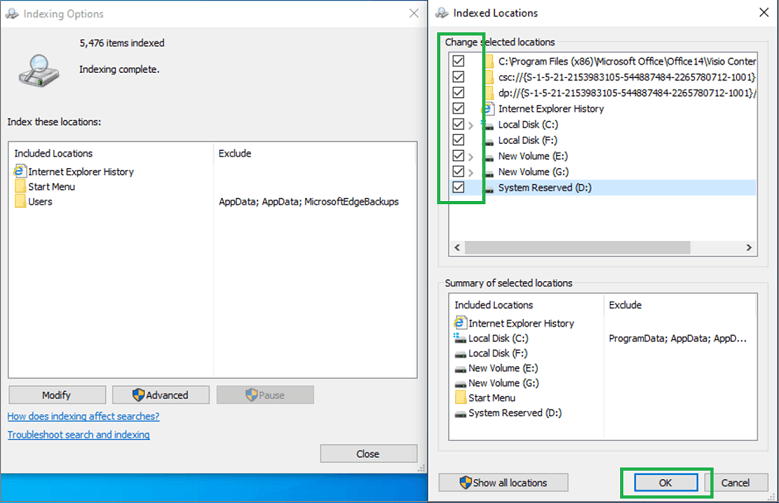
- Press Windows+E on your keyboard to start File Explorer.
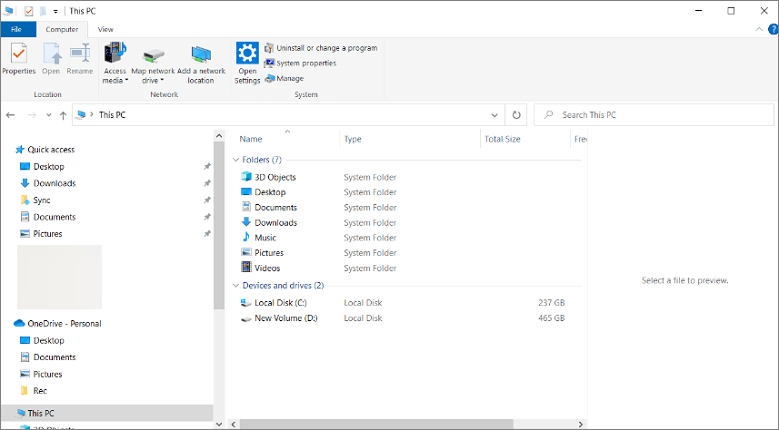
- Now go to the location mentioned to find the user profile- This PC\Local Disk C:\Users.
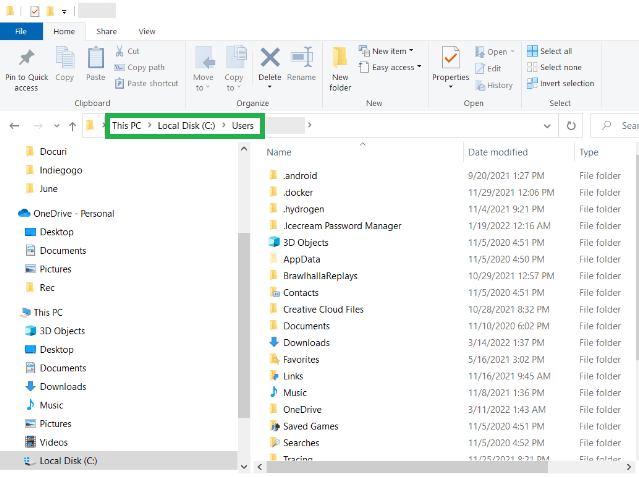
- Now make some adjustments in the folder by clicking on the View button> Preview Pane. In the Layout section, you will have to select Details. Then click on Group by> Name> Ascending.
- Now you can type the file extension of the file you have been looking in the Search tab for as duplicate files.
- After you find the duplicate file by looking at their credentials such as file type, date modified, etc. you can select the file and hit Delete.
Method 2: Windows Powershell
- Right-click on the Start button and navigate Windows Powershell (admin). Click on it to launch.
- Use the following command in PowerShell to set the location of your main drive: set-location –path C:\ and press Enter.
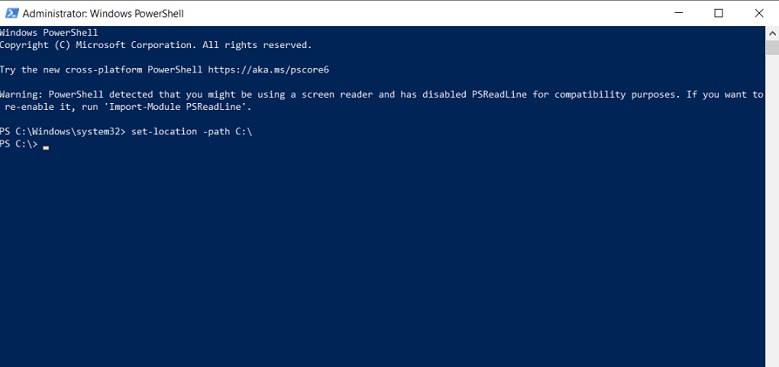
- Paste the following command – ls “(search folder)” -recurse | get-filehash | group -property hash | where { $_.count -gt 1 } | % { $_.group } | Out-File -FilePath “(location folder)”.

- Press Enter to start the procedure. It will take some time to finish but in the end, all the duplicate files will be identified and you can delete them all manually.
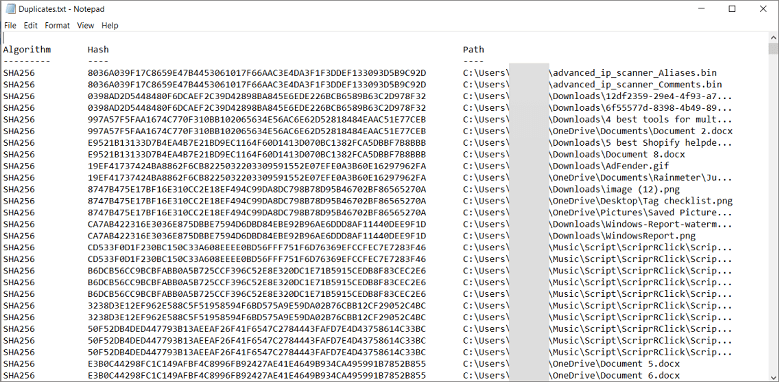
- For automatic deletion of duplicate files you can paste this command- ls “(search folder)” -recurse | get-filehash | group -property hash | where { $_.count -gt 1 } | % { $_.group | select -skip 1 } | del.
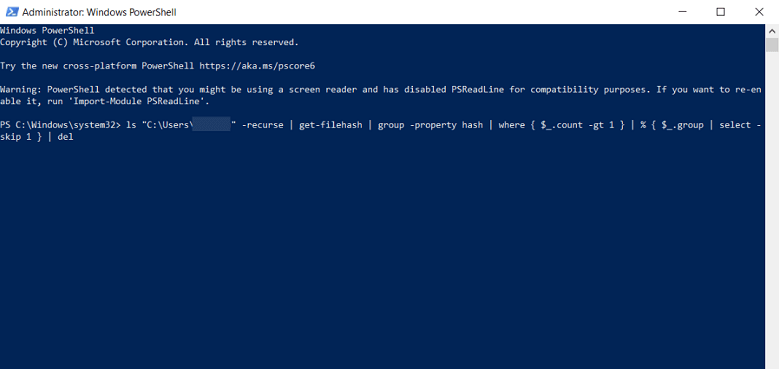
Method 3: Using third-party tools
With manual methods, the process will take a lot of time and need to go through many steps before deleting the duplicate files. The same is not the case with third-party tools such as Easy Duplicate file finder, etc. They are professionally designed and developed to solve this issue of finding and removing duplicate files in Windows.
Wrapping it up:
Duplicate files are not good for any computer system. They clog your system with extra unwanted files that you already have a backup to. Hence removing the duplicate files is quite necessary for every user from time to time. While there are manual methods to solve this issue, there is some freeware that can do the same and save time for you. So we encourage people to use third-party tools if they want to save more time.