There are three blank recipient spaces in Outlook while sending an email to someone: To, Cc, Bcc. While ‘To’ contain the main receiver of the email and ‘CC’ has the secondary receivers, the ‘Bcc’ option contains a user email ID that needs to receive the same information without telling other recipients. A lot many people get confused between CC and BCC and many don’t know how to add BCC Code in Outlook and its uses. Therefore this blog will inform them about BCC working.
Many users have asked about BCC Code in Outlook. The fact is that there is no automatic adding of BCC field with recipient information but sure there are some workarounds that can make it automatic for the sender. Before going on to the workarounds let’s first understand BCC.
About How to find and add BCC Code in Outlook
BCC stands for Blind Carbon Copy while CC stands for Carbon Copy which simply tells that both are used to copy the mail to the recipients. But then how is BCC different?
BCC allows senders to send the same information as CC but the receiver in CC and other receivers in BCC will not know the email information of the BCC recipients. Therefore it is used widely in corporate structures, colleges & universities, and many other places where you don’t want to reveal every recipient’s information. Many users don’t find the BCC option in Outlook. They may find the option by following the steps below:
- Launch your MS Outlook application and start a new email by clicking New Email on the top-left corner.
- In the appeared window look for the Options button and click on it.
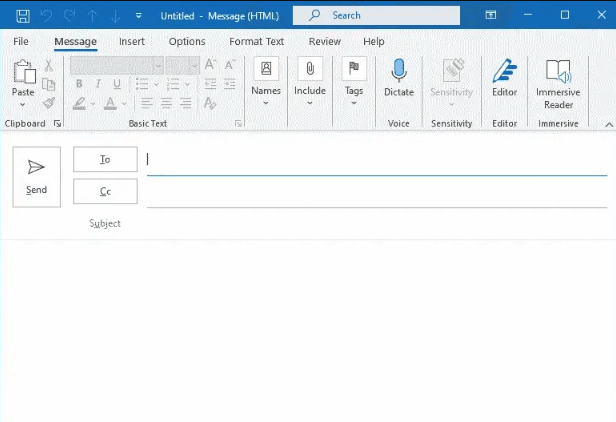
- Now you will be able to see the BCC button in the menu, click on it to activate the BCC field in the message.
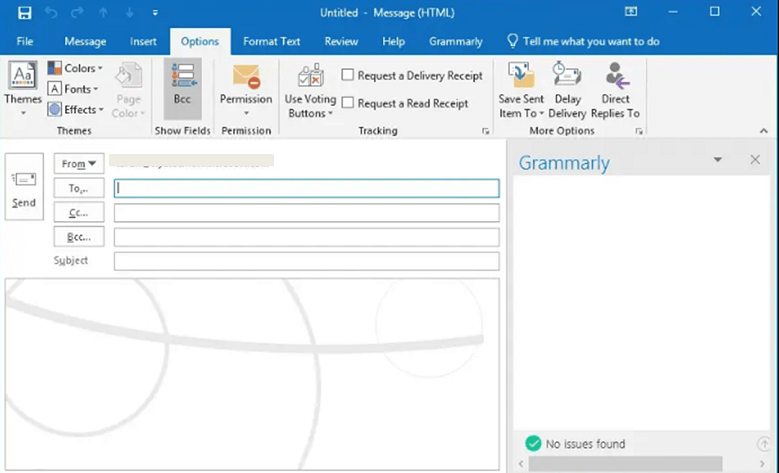
How to add BCC Code in Outlook?
There are a few workarounds that can be used to achieve this task and also there are some third-party tools that may help you do the same.
1st Method: Using the Outlook template
Outlook has the feature of creating templates which can be used to set up a template when you want to add BCC Code in Outlook. Here are the steps to do so:
- Create a new email and fill the BCC field in it.
- You can save this email on your system as well as on the Outlook folder.
- After saving it as a template you can now use it to add BCC Code automatically as every time you use it to create a new mail the BCC is already added.
2nd Method: Using VBA
The VBA code can be applied to achieve automatic BCC in Outlook messages. Here are the steps to follow:
- Simultaneously press Alt+F11 to start Microsoft Visual Basic for Applications window.
- In the project pane you will see ThisOutlookSession; double click on it.
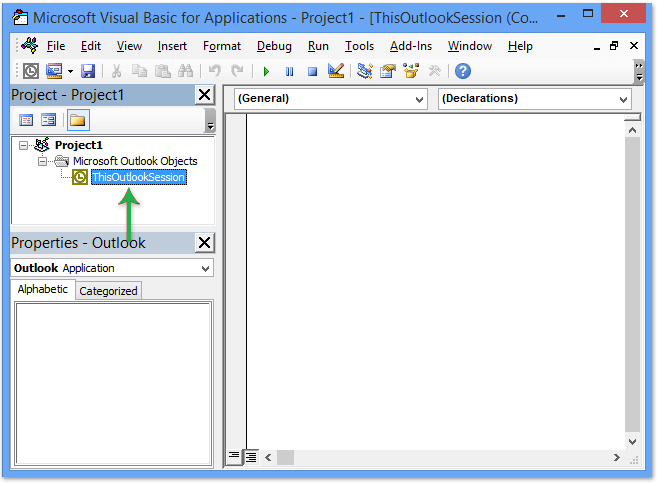
- Now copy and paste the VBA code as shown in the image below in the opened window. While pasting the code you will have to change SomeemailAddress@domain.com with the email address you want in your BCC.
- After pasting it save it and close the Microsoft Visual Basic for Applications window on your system.
- This will automatically add BCC Code in Outlook for your every message from now on.
3rd Method: Using third-party tools
Third-party tools can come in very handy for procedures like add BCC Code in Outlook email. Many third-party tools are easy to use as compared to the above methods. Especially method 2 requires attention to achieve. Third-party tools such as Kutools can be easily found on the internet.
Summarizing it all
BCC is a very important field for all the senders who don’t want to share the receiver’s information. Although automatically add BCC code in Outlook is not direct, there are a few workarounds that can make it possible. We also encourage users to use third-party tools in case they are beginners and want to save themselves from hectic methods to solve this.

