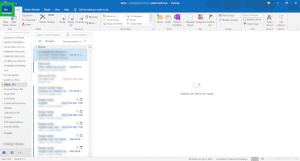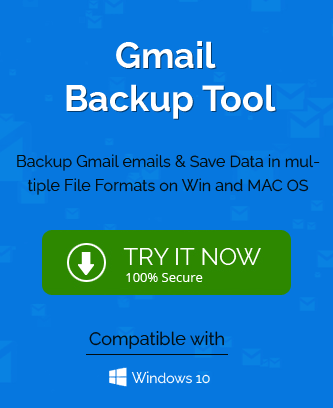Email backup is a top-security concern for users because their data is their main component. Once you take the backup of mailbox emails, you can overcome the data loss
chances and have an option to restore email content that potentially has been deleted or lost. Backup of email messages also offers an advantage to keep and work with them longer and makes tracking down lost emails much quicker.
Whether you are a user of Gmail, Zoho Mail, Outlook or others, taking the backup of data into a local drive is always recommended. In this blog, we will be going to discuss the methods to back up Gmail account data in Outlook PST format, which is an Outlook data file and used to store local copies of email messages, calendar events, and other items from your Outlook mailbox. Let’s start by knowing the reasons, and then we will look at the methods to back up Gmail account data in PST format.
Why Need to Backup Gmail Emails to PST?
Gmail itself provides solutions to take the backup of mailbox emails and secure important email communication from accidental deletion by anyone, like the built-in Google Takeout utility, Print option and others. But as small businesses and organizations use Gmail, some users from large business scales want to switch Gmail accounts to Outlook, so the best option is to export Gmail emails to PST format.
Here are some other advantages of PST files that insist users to back up Gmail account data in PST format.
- PST file can store the Outlook mailbox items and other synchronized user account data.
- PST file offers an option to use as a backup copy on the computer.
- One of the secured files will only be opened in the Outlook application.
- Allows users to set password protection on the file, and you must enter it as often as you open it.
- PST files have a large storage size of 50 gigabytes.
- It has the greatest strength in storing all the mailbox items like email messages, contact, calendar, tasks, journals, etc.
- The PST file is easy to create and delete.
Best 2 Methods to Backup Gmail Account Data in PST format
Mainly there are two options for taking Gmail email backup; either you can take backup using the manual method or professional third-party software. If we talk about the manual solution, it takes time to perform. On the other hand, the Gmail Backup Tool is quite efficient and easy to use.
Method 1: Backup Gmail emails to PST Manually
MS Outlook has multiple inbuilt options to sync and back up its folder’s data locally. Here, in this method, we will be going to use them. So, follow both two steps procedure correctly and download your Gmail account data into a PST file.
Step 1: Configure Gmail in Outlook Suing Add Account Feature
- Start the Outlook application and go to the File tab.
- Here, click on the Add Account button.
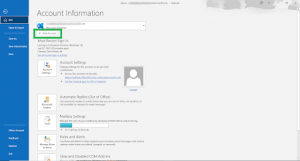
- Enter your Gmail account email address and click Connect.
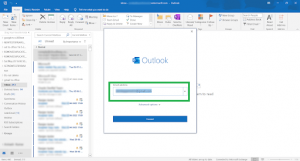
- A new window will appear; click Next.
- Enter the account password and tap Connect.
- Read out the following details and click on the Allow>> Done.
- Now, restart Outlook and look for your Gmail account in the folder panel.
Step 2: Backup Gmail Folders into PST format Using Import/Export Feature
- Go to the folder where your Gmail account data.
- Click File>> Open & Export section.
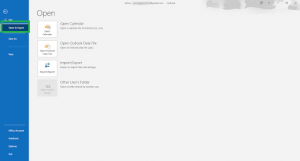
- Choose the Import/Export feature.
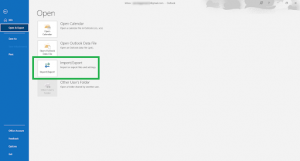
- Select the Export to a file and click the Next button.
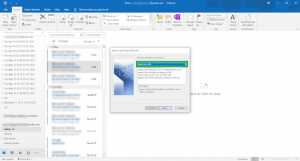
- Opt for the Outlook data file(.pst) and click Next.
- Find your configured Gmail account and select the folder you want to download as a PST file. Tap Next.
- Click the Browse button to select the saving path for the resultant file.
- Choose the other required features for managing duplicate emails.
- Finally, click Finish to complete the backup process.
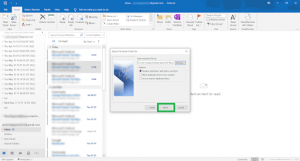
By performing the above method, you can backup Gmail account data in the Outlook PST file, but at some points, these steps are challenging as they require deep technical knowledge and a lot of time. Thus, to avoid the lengthy and time-taken steps, a user can search for any third-party Gmail email backup software, and we suggest the same in the next section.
Method 2: Backup Gmail Folders data into PST Professionally
Gmail Backup Tool is the finest and most effective solution to take the backup Gmail account data in PST format. The software offers Gmail email backup into multiple file formats PST, PDF, MSG, EML, MBOX, etc. In addition, this tool can also export Gmail mailboxes into Office 365, Zoho Mail, IMAP, Outlook.com, Yahoo Mail, etc.
Steps to Backup Gmail Account Data to PST file
- Download & Run Gmail Backup Tool and run as administrator.
- Enter your Gmail email address and app password.
- Click on the Login button. It will redirect you to the Gmail login page.
- Provide the credentials and click on the Continue button.
- Select the saving format as PST from the drop-down.
- Choose the category you want back-ups like Emails, contact, calendar and documents.
- Select a path for the destination folder and other respective features.
- Click on the Start button to back up Gmail emails to PST format.
- Finally, the process is completed successfully.
Conclusion
In this blog, we discussed the two best methods to back up Gmail account data in PST format. As a user, you can opt for any of the discussed methods. However, it would be best if you kept in mind that the manual method is quite difficult to perform and requires technical skills for executing the backup process. Thus, go for the professional approach to back up Gmail emails to PST files.