Summary: Syncing your google calendar with Outlook is very important in order to confirm the essential dates and fix a proper working schedule.
this blog will help to discuss the solutions.
MS Outlook is a popular email platform that helps to connect the different email accounts of a individual. It is much more than an email manager. It helps to create and manage multiple calendars, calendar groups, e-mail calendars, and share with others too. It becomes possible to use the calendar in the way one wants and therefore it can be used for creating various meetings and appointments in it.
A business that is using both Outlook and Google help to synchronize the calendar for different reason. It is possible to synchronize your Google Calendar with Outlook, Any changes made in Google Calendar will reflect in Outlook’s calendar and you do not need to create similar events in them.
Benefits of syncing Google Calendar with MS Outlook
Logistically, it is tough to maintain two professional calendars with the same entries and it may confuse the recipients with whom you share the meetings and appointments.
- The time required to maintain two calendars will be shortened.
- The same information will be accessed at the same place.
- Collaboration between the team members will be amplified.
- Each change in Google calendar will be reflected in Outlook instantly.
How to sync Google Calendar with Outlook?
Google Calendar supports a universal calendar format iCalendar (iCal) that works with other calendar applications too. you can use the iCal based calendar in Outlook.
- In Google Calendar, choose the calendar that you want to export. Click on the three dots in front of it and choose Settings.
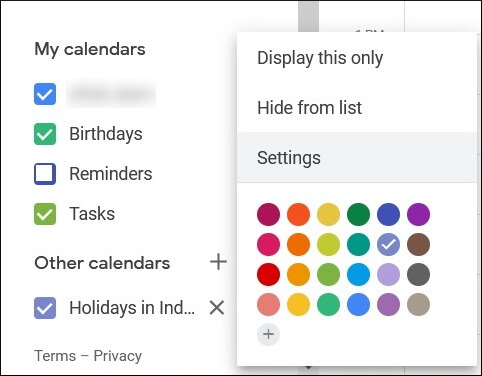
- Choose the public address in iCal format. Copy the entire URL.
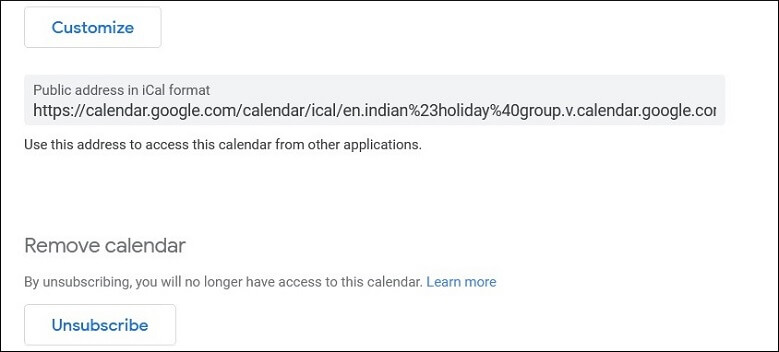
- Now, open Outlook calendar and choose Open Calendar > From Internet.
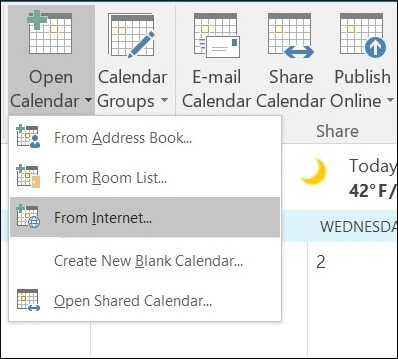
- Paste the complete iCal URL in the textbox. It will mention the location of the calendar that you want to add to Outlook. Click OK.
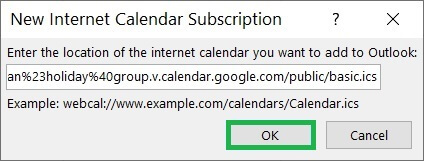
- Outlook will ask you if you want to subscribe to the updates related to the calendar. Click Yes.
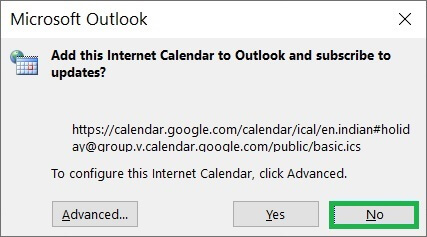
- The calendar will be transferred quickly and it will be synced as a separate calendar with the same name as Google calendar.
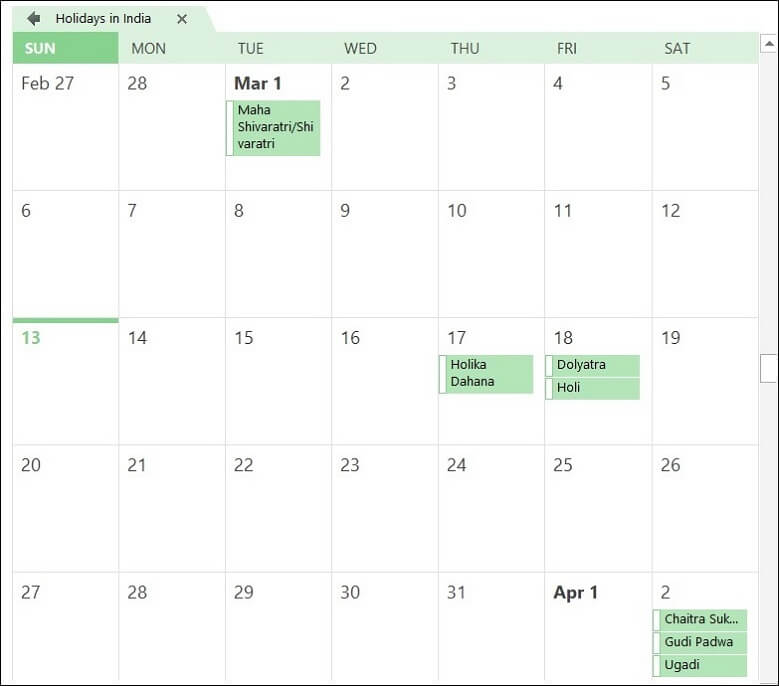
There is another method where you can connect with a calendar using different Account settings on Outlook.
- In Outlook, click the File option and choose Account Settings > Account Settings.
- The Account Settings wizard will operate, go to Internet Calendars tab and click New.
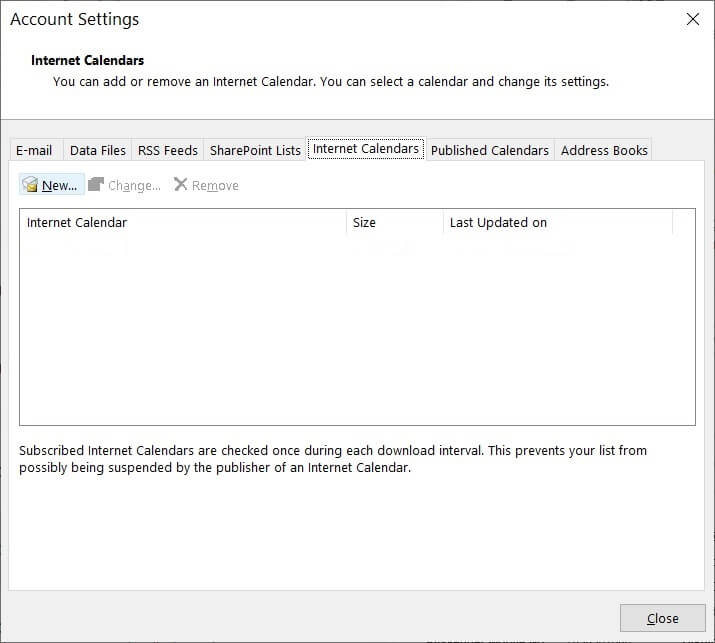
- The same wizard will open in which you pasted the iCal URL that you had copied from Google Calendar. It will connect with the same calendar in Outlook. Click OK.
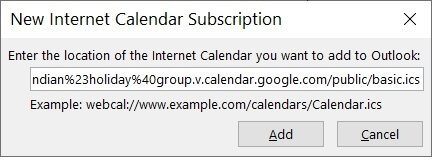
Method-2. Connect Google workspace using GWSMO tool
The first method was useful for a free Google account but if you are using a Google Workspace subscription for your business, then you can use Google Workspace Sync for Microsoft Outlook tool. It is free software that can sync multiple applications including calendars too.
- Use the URL to download the Google Workspace Sync for Microsoft Outlook tool –
https://tools.google.com/dlpage/gssmo - Install the tool in your system and open it. Then, log in with your Workspace account by using the email address and password. Click Continue.
- Click Allow to enable the GWSMO tool to access the data of your workspace account.
- Choose Import data from an existing profile box, and choose your profile.
- All the types of data will be available to choose from. There will be email, contacts, calendar, etc. Uncheck all the choose-only calendars.
- Create a Google Workspace account in Outlook as a new profile.
- Open your Google Workspace account in Outlook and go to the ‘Set Up Google Workspace Sync for Microsoft Outlook’ box. Start MS Outlook.
- After starting Outlook, the synchronization will be complete quickly and as you have selected Calendar, it will be synchronized quickly.
Conclusion
There are greater benefits for your business if you can synchronize data from your Google account to Outlook. The free methods can synchronize with the free Google accounts. But, for a professional Google Workspace account, it requires a safe medium to move the data. So, you should choose a professional Google Workspace migration software that will protect the structure of data and migrate securely.

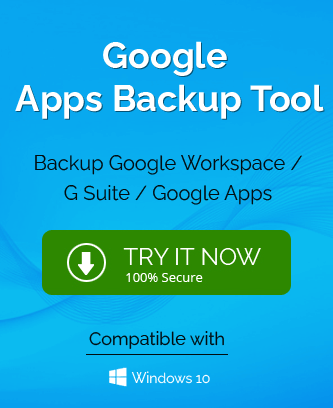
Very well written blog on syncing Google Calendar with Outlook. Due to the several benefits, users try to sync Google Calendar with MS Outlook. This blog has excellent manual methods for this process. Thanks for this informative blog.