There are different versions of the Outlook application used by the users according to their preferences. Fundamentally there aren’t any changes between them but still require different ways or methods to back up data. In some cases, the methods may overlap or may even be the same. In this blog, we have focused only on backing up Outlook 2010 emails. A demanding situation such as crashing the system can occur anytime or corruption of data that is not in our control. For such situations, backup from Outlook proves to be a lifesaver as you can access the data through the backup PST file saved on your system.
Reasons to backup Outlook 2010 Emails
There may be different versions of Outlook applications in the market for use but the reason for backing up data remains constant among most of them. Here are some most common reasons people look at while backing up Outlook 2010 emails:
- Moving email from one email account to another email account.
- Change of computer system for the user might instigate them to have a backup of Outlook data.
- Change of operating system such as from windows to a mac.
- Periodic backups as preferred by most companies since their data are classified and very important.
Methods of backup emails from Outlook 2010
Fortunately, we have more than just one way to have a backup Outlook 2010 emails. We are going to see how to perform these methods step-by-step.
1st Method: Copy the Outlook file manually
All the Outlook data is stored in one file in the computer system in PST format. It includes mostly every type of information such as calendars, contacts, messages, files, etc. you would want to save for backing up or for any other future purposes. The PST file containing all the information is stored in the system at a particular location, which in the case of Windows Vista, Windows 7,8, and 10 can be found at this location- C:\Users\ 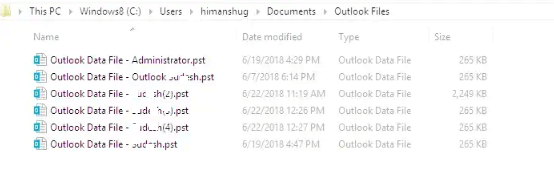
Looking directly at this location would save you time and effort to do it yourself. Now PST file can be copied like just another file similar to any word document or a PowerPoint presentation. So once you have found the PST file containing your information you can copy and store it in a secure location or any other location such as CD-ROM or USB as you please. Now you can restore data from this file by following these easy steps:
- Click on File and then choose Open. In this step, select Outlook Data File and browse the location of the PST file.
- In case there is an error in opening the file right-click on the PST file properties tab and deselect the Read-Only Attribute.
2nd Method: Use of Import/Export for backup Outlook 2010 emails
Using the Import/Export method you will be able to save the data at your desired location on the computer. Please follow these steps in sequence to be able to use this technique correctly.
- Launch Outlook on your system; go to File, and then the Options button from the menu.
- In the dialog box that appeared, select Advanced and then click the Export option from the export section.
- In the new appeared wizard select Export to a file from the drop-down menu before clicking OK.
- Select Outlook Data File and click Next to move forward.
- Select the folders you wish to have a backup of and then click Next. You can select either one folder or the mailbox if you wish to back it up.
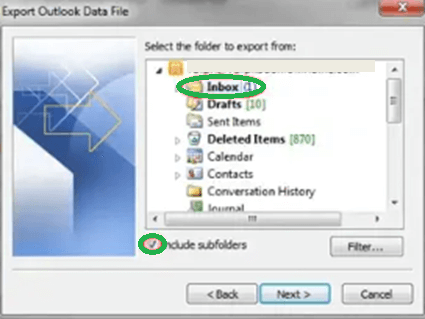
- Now browse the location where you want to keep your backed-up data and click Finish.
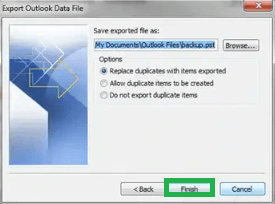
3rdMethod: Using a third-party tool
Third-party tool can be used if no other option is left to the user for backing up Outlook 2010 emails after corruption. There are great benefits of using third-party tools such as the PST repair tool. They can even work with damaged or corrupted files and will give you less trouble than other methods. They are also very easy to use ad don’t require much pre-requisite deep knowledge.
Summarizing it up
Outlook data can be backed up in particular formats such as PST and OST. This data can be used in the case for many reasons especially if the data in the mailbox is corrupted. There are more than one ways to backup Outlook 2010 emails. If the manual methods don’t give you the success you can try third-party tools that will ease up the process and save you time.


This is the best method for backing-up Outlook PST files. I tried a lot of procedure, but I was not satisfied with any of them. But after using this tool, I came to know about a lot of benefits of this tool. I have a good experience with this method.
I tried many solutions, but no one gave me perfect results. Finally, I got this solution by which I create a backup of Outlook 2010 easily. The author mentions all steps with details so user can understand easily and apply steps one by one. My experience with this method is amazing. Thanks for sharing.
I tried this solution to backup Outlook PST data and successfully do this job. Thanks for sharing information so deeply. I understand this solution only in one reading, so imagine how simple its language. It helped me a lot.
I was trying this method to take backup of Outlook 2010 email data. Every time I used it and succeeded completely. Process instruction is mentioned clearly, anyone can understand it.