Microsoft Outlook is one of the most widely used email platforms in the industry. Many businesses use Outlook for email communication and management. With increased usage comes the problem of increased data. With increased data usage, Outlook tends to show errors of high disk space and low disk space. The best way to resolve this issue is to delete or empty the junk mails that keep accumulating in the Outlook Inbox. However, when you try to delete the junk mail, and the disk space keeps showing errors, then you will have to Clear full or partial memory in Outlook. This blog provides you with easy techniques to Clear full or partial memory if required.
How to Keep Your Mailbox Size Under Control?
In this section, we are going to discuss the best possible ways to keep your mailbox size under control.
- Create a Windows PST backup. You will then be able to access your Outlook email at any given time without much hassle or without having to clutter your hard drive with old emails. Just move older emails to an archived folder, and you’re done!
- It’s important to keep your mailbox maintained by deleting the unnecessary content regularly.
- On a regular basis, empty your inbox to save space for anything new.
- Save your files to OneDrive or to a folder on your computer. Any document you save in an attachment will cost you more space and server bandwidth as opposed to saving the same file into multiple places!
Method to Clear full or partial memory in Outlook
- Launch the Outlook application on your system.
- Navigate the File option on the left corner.
- Click on the Tools tab and besides the Mailbox Settings.
- Here, from the drop-down box, choose the Mailbox Cleanup.
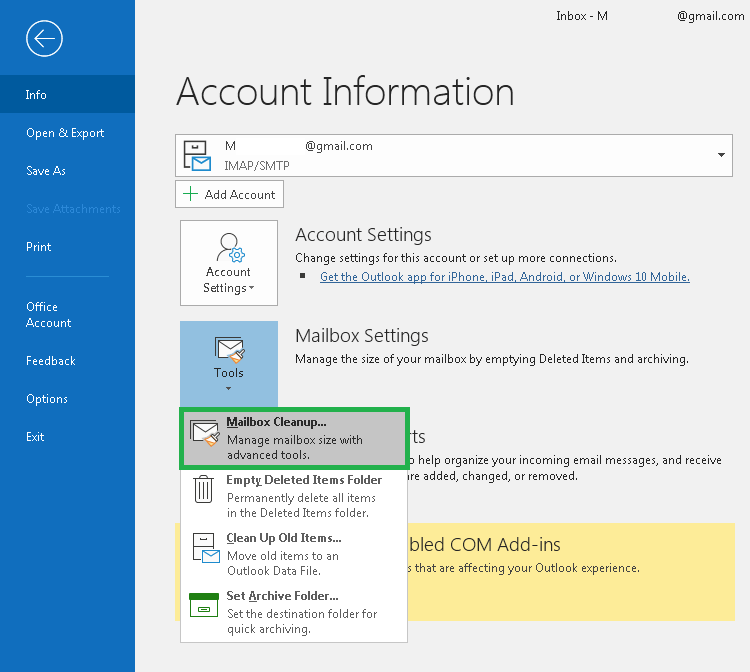
- Now, a new window for Mailbox Cleanup opens. Then, you can use several methods available in these windows to clear the space from the mailbox. Let’s take you through each of the options and how to implement them.
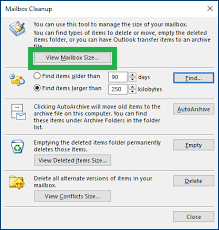
- You can view the exact size of your Outlook mailbox folder.
- Able to find those items that are older than a specific date or larger than size.
- AutoArchive option to archive items.
- Users can use the option to view the size of their deleted items folder and empty their deleted items folder.
- You can view the size of your conflicts folder and remove this folder.
Method to Clear full or partial memory in Outlook
If deleting partial memory has not resolved your Outlook issues, you will need to delete user-profiles and PST files from Microsoft Exchange Public Folders. In this section, we have split the process into different steps, you have to follow each step in a proper sequence.
1st Part: Get the Profile
First, you have to locate the profile from which you want to delete the data.
- Launch the Outlook application and navigate to the File tab.
- Now, click on the Account Settings option and select Account Settings.
- Here from the Account Settings dialogue box, choose the Data Files category.
- In the next step, you will get a list of all the Outlook PST file data.
- Then, choose one and click the open folder location option.
- After that, when you are at the location of the PST file, you have to minimize that window.
2nd Part: Launch Mail Setup Window
- First, you have to close the Outlook application.
- Then, click on the start button and open the control panel.
- Now, in the control panel, find and select the Mail option.
- In the end, a mail setup- Outlook window will be opened.
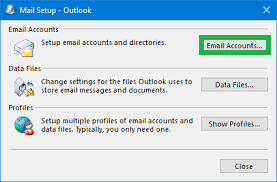
3rd Part: Get and Remove All Profiles
You need to follow the steps to remove all Outlook profiles after getting to the mail setup Window.
- First, you have to click on the Show Profiles option.
- Now, a new window will open with all the related profiles with the Outlook profile you choose.
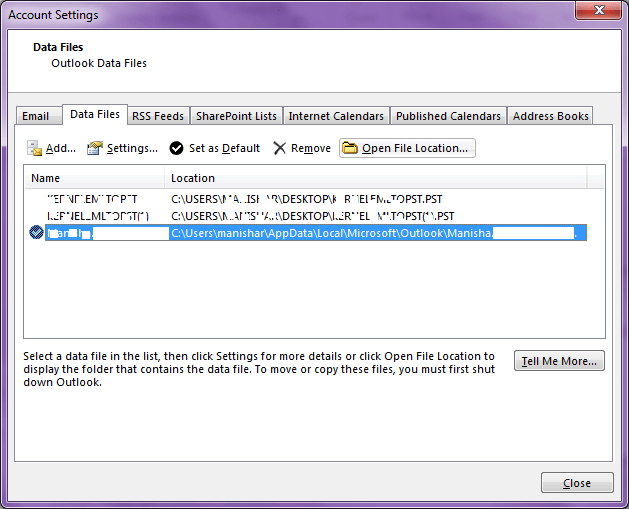
- Choose one profile and click on the remove button to delete the profile.
- After that, repeat the process until all the profiles are removed.
What if Users Accidentally Delete their Data?
Everyone makes mistakes, and no matter how many precautions you take, it is possible to still make an error. This particular problem can be solved by either restoring the deleted file or trying to find a way of getting back the data that was accidentally lost. Every Microsoft Outlook application runs based on PST files. They are used mainly for data storage and archiving. If your PST file is corrupt, you might be unable to access its content. In this case, PST repair tool comes in handy – it allows you to repair a PST file and export data from it.
Conclusion
If you have ever been in a situation where you have to clear full or partial memory in Outlook, then you will know how difficult it can be. There are many people who have no idea how to clear memory in Outlook, and therefore, they tend to clear their entire MS outlook profile. Although this seems like a good idea in the beginning, this can be quite harmful to your MS Outlook profile. If you are looking for a way to clear full or partial memory in Outlook and do not want to damage your profile, then you should read this article.

