One of the most common problems that users face with Outlook is abandoned items. It happens when Outlook can’t store the items in the Sent Items folder or in the Drafts folder, and they get deleted. At the same time, it might even happen that the size of the PST file is growing each hour. If you want to clear Outlook cache, you should read this blog.
However, the best way to keep your Outlook running smoothly is to clear Outlook cache. This will help to remove any old or unnecessary data from your Outlook. This is data that is no longer needed and will take up valuable hard disk space as well as slow down your computer.
What is a Cache?
Cache files are efficient tools that provide a wide range of benefits. Microsoft Outlook stores the files you use, so they’re always easily accessible to help you complete actions more quickly. These files also make Outlook run faster and smoother. However, for many people, a large cache may be a hindrance as it can cause slower performance overall. When this happens with your system, it might be time to get rid of some old data or at least clean things up so that you aren’t using unnecessary information and unnecessarily using up system resources.
How to Clear Outlook Cache?
Keeping your Outlook email client clean is an important step in helping it to run smoothly. If you see that Outlook is performing slowly, then there are a few steps you can take to try and fix it. You can clear Outlook cache, and this article will look at what the cache is and how you can clear it.
1st Method: Delete outlook Cache
Removing the cache in Outlook won’t delete your emails, contacts, or other useful information. Just like a cache on a highway to help traffic flow smoothly, Outlook automatically makes new cache files to help you open your email faster.
- First, you have to save any work and close the Outlook application.
- Now, click on the Windows + R keys on your keyboard.
- Here in the dialog box, type %localappdata%\Microsoft\Outlook and hit the Enter button.
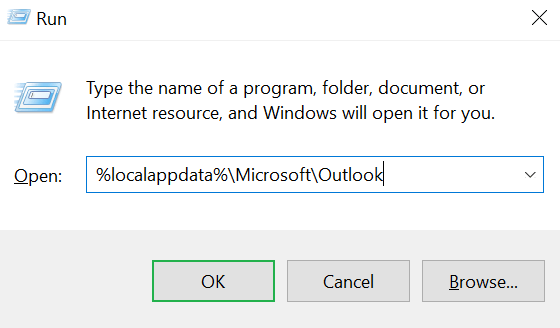
- Then, double click on the RoamCache folder to view the cache files.
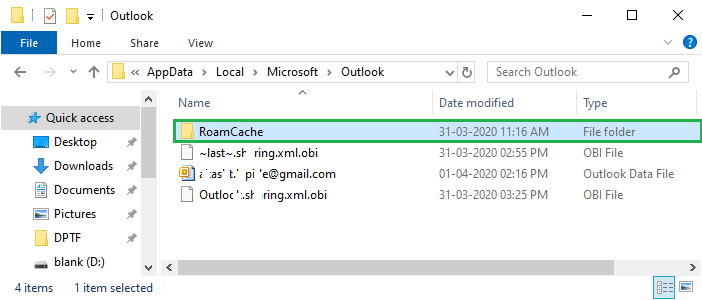
- After that, backup the cache files to another folder or external hard drive to restore the files if something unusual happens.
- In the next step, after deleting the cache files, press and hold the shift key while choosing all the files, and then tap on the Delete keys.
- In the end, right-click on the highlighted file and choose the Delete option.
- Here if you’re prompted to confirm the deletion and press the yes button.
2nd Method: Clear Auto-Complete Cache
If you want to delete your auto-complete cache, you can do so by either turning off the auto-complete or by deleting your browser history.
- Navigate to the File tab and click on the Options tab.
- Select the Mail tab in the Outlook Options dialog box.
- In the next step, to turn off the auto-complete, move to the Send Messages section and untick the box next to the use Auto-Complete list to suggest names when typing in the To, Cc, and Bcc lines.
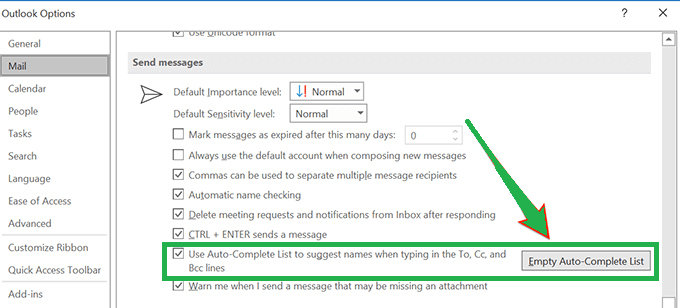
- After that, if you want to clear the autocomplete cache without disabling the feature, choose the Empty Auto-complete list.
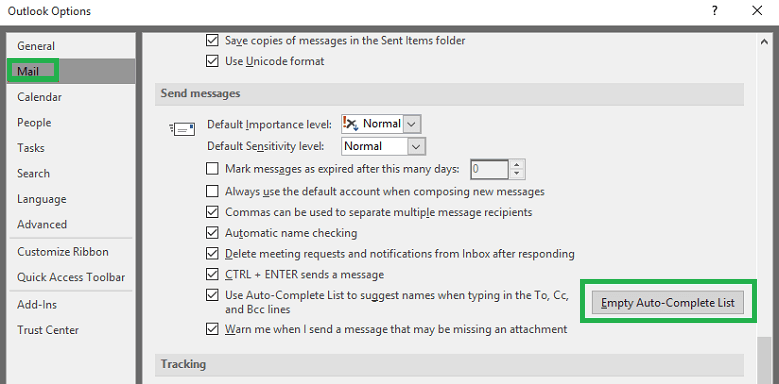
- In the next wizard, click on the Yes option in the confirmation dialog box.
- In the Outlook options wizard, hit the Ok button.
Conclusion
We know that it can be frustrating when your Outlook email is not working correctly. Whether you’re not receiving mail or you’re seeing an error message, it can be difficult to know where to look for help. In this post, we’ll take a look at how to clear Outlook cache and how to start using Outlook again.

