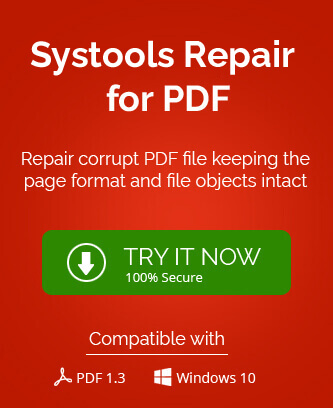Portable Document Format (PDF) files developed by Adobe are used to save files that cannot be modified and can be easily shared and send print ready data to printers. The format is also frequently used for submitting adverts to publishers or as a graphic file for logos and drawings. Modern web browsers open PDF files directly in your browser instead of downloading them to your computer.
Reasons behind PDF file errors
Although this format has many advantages, its use is not free from the errors that affect user functions such as file accessibility downloading, printing, or editing etc. Let us follow some of the important reasons:
- Incomplete PDF file download from the browser
- Incomplete installation of Adobe Reader or other PDF reader
- Third-party applications interference
- Due to virus attacks and inbuilt bugs
- Lack of browser compatibility
- Due to wrong Windows Registry settings
Some Common Errors and their Solutions
Error #1: Can’t open PDF file
It is annoying when PDF files can’t open due to outdated Adobe Reader or damaged PDF files, and other PDF file are opening in Web browser and different PDF readers, but not opening in Adobe Reader. You should check the integrity of the Adobe Reader Installation. If you are not able to open PDF files after upgrading to Windows 10, you should check for Adobe Reader settings.
Solution
- At first, you need to check if any update is pending.
- Now, open Adobe Reader and click on the Help tab.
- To check update status, Click on Check for Updates.
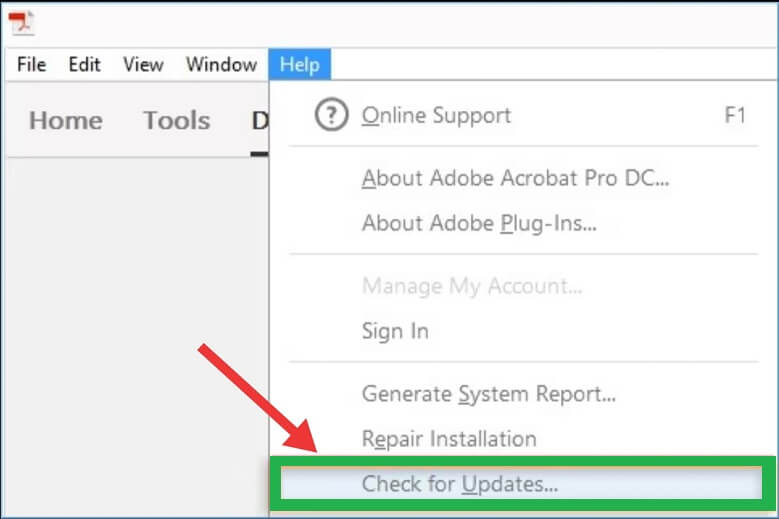
- If there is any pending update, then the software will show update details. Click on Yes.
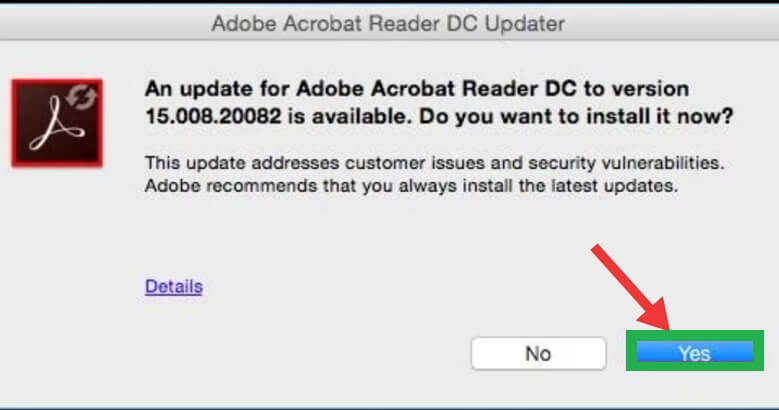
Error #2: 404 Page Loading Error & Failed to Load
You may see this error message in any browser or any operating system. A 404 page loading error is observed if the PDF file is deleted or moved leaving the URL unchanged. Failed to load error usually occurs more when you try to open a PDF file on Chrome browser alone. The error details are given below:
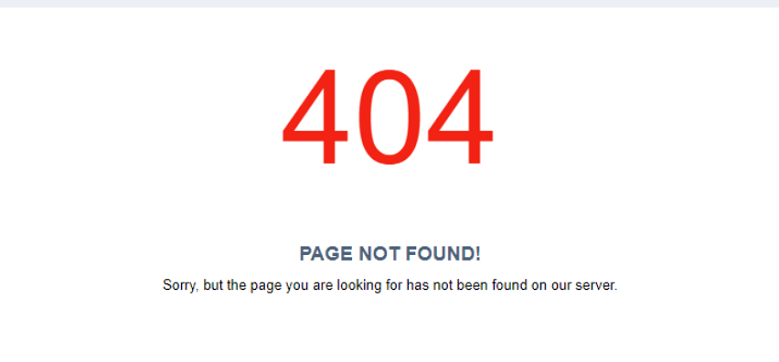
Solution
- Since this is caused by a problem with the browser when you use Google Chrome to open a PDF, you should change the browser to Internet Explorer or Firefox.
- If changing the browser does not work, then you will need to repair the PDF file. You can use a third-party PDF Repair tool that provides an easy way to repair Adobe PDF files.
Error #3: PDF document is damaged and cannot be repaired
PDF is known to be a secure document, but it can be corrupted by external viruses as well as internal threats, resulting in the error “The file is damaged and cannot be repaired“. This error prompts users with a dialog box and makes PDF files inaccessible. PDF has two versions which are 10.1.5 and 11.0.1. These new/updates do not allow the opening of a small portion of PDF files that do not begin with the %PDF header.
Solution
If you found that the PDF document or file does not open saying that it is ‘damaged and cannot be repaired‘, you can follow these steps:
- If you are using PDF creating software that automatically creates PDF files, make sure you have modified the way you create the PDF.
- If you are an IT professional or customer, disable the header validation on your system by setting the appropriate preferences.
- You can do this through HKCU and HKLM per user for all users at the machine level.
Error #4: Google Chrome Failed to Load PDF Document Error
Some users are reporting problems when trying to open PDF documents with Google Chrome. This error occurs when the user has web access and user is exporting the documents as the PDF file in the system. When you have downloaded PDF file in Google Chrome browser, & try to open it in Google Chrome browser, then it should open smoothly in it. But, if Google Chrome browser not able to open the PDF file, then you should either download the file again and try it open again or check the browser settings.
Solutions
- At first, Change the PDF related settings in Google Chrome browser.
- Open the Google Chrome browser and click on three dots present on the upper right corner of the screen.
- After that, click on the Settings option.
- Now, Go to Advanced Settings and click on Site Settings under the Privacy and Security section.
- At last, Go to the PDF documents option and enable the ‘Download PDF files instead of automatically opening them in Chrome’ by moving the toggle.
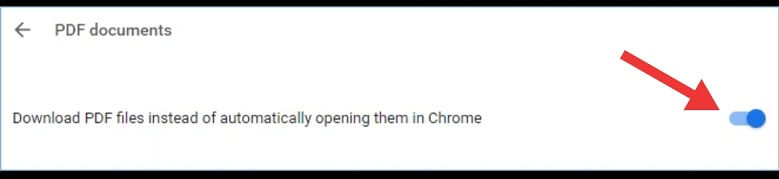
Error #5: Format Error: not a PDF or corrupted
Sometimes while trying to open a PDF document you may encounter this error due to the corruption in the PDF file. There may be also some reasons behind such error like either Adobe Reader has become corrupted or PDF file is damaged. You only get to see text or sometimes blank page appears on the screen. This is enough to make it clear from the error itself that your PDF document is damaged.
Solution
Adobe Repair has an inbuilt technology to do the repair. To handle this type of error messages you should use the following steps:
- First of all open Control Panel from the Applications menu.
- After that, open the Program and Features option.
- Now choose Adobe Reader DC and right click on it. After that, click on the Change option.
- Select the first option in the program to repair installation errors. This option able to fix missing or corrupt files, registry entries, and shortcuts. Now click on Next.
- After completing the repair process, restart your system. Now open the PDF file again.
Error #6: Adobe Reader Update Failed Error 1635
You can receive error code 1635 while trying to update the Acrobat. This does not necessarily mean that the file is corrupt; it may be that it did not work during its run-time. Runtime errors occur without warning. An error message may appear on the screen at any time when you run Adobe Reader. In fact, error messages or any other dialog box may come up again and again.
In case of corruption, metadata issues arise in the PDF file. As a result an invalid PDF file is generated and hence the above error message occurs. The major reason the error occurs is when you try to update an older Acrobat version to a higher version.
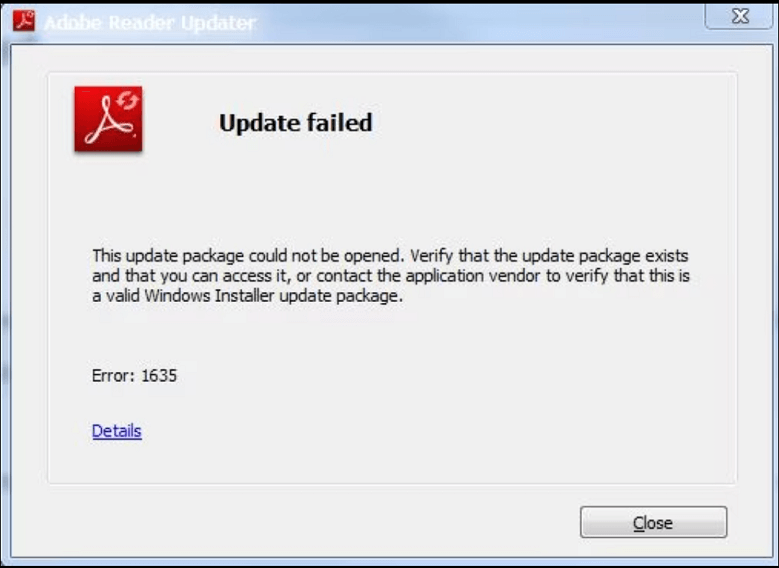
Solution
- At first, uninstall the Adobe Reader from the windows.
- After Uninstalling, visit the Adobe Readers Download page.
- Now, click on ‘Download Now’ to download Adobe Reader again.
- Give the download manager enough time to download the files needed for installation.
- Install Adobe Reader by following the prompts.
This should rectify the error. You can fix this problem with the help of updating or downloading a Virus protection program, install the latest Windows Update, Run disk cleanup and reinstall Your Graphics Driver.
Conclusion
PDF files are very beneficial for security purposes as they cannot be edited without any professional tool. But still browsers are vulnerable to corruption due to issues, registry settings, link deletion, recent updates, application malfunctions, etc. We have tried to fix some of the most frequently PDF errors through native solutions. If you cannot access a document in PDF format and there is no good enough method of repairing PDF files, a professional solution is a complete solution and even easy-to-use than manual process.