Outlook is a prominent email client that has a large user base all over the globe. Outlook uses two types of data storage files: OST and PST. OST is an offline storage table
created on the user’s system in which Outlook is installed, while PST is a personal storage table that can be stored on any local storage. Based on the advancements and technicalities, there are two kinds of PST files: ANSI and Unicode. ANSI PST files do create in the MS Outlook 97 to 2002 version, and later on, Unicode PST took its place. In this write-up, we will know how to convert ANSI PST to Unicode PST in Outlook 2016, 2013, and 2010. If you have the same need, stick with the blog until the end and get a proper solution.
Difference between ANSI and Unicode PST files:
- ANSI uses 32-bit values, while Unicode uses 64-bit values.
- ANSI is the default file format for the MS Outlook 97-2002 versions, while later versions’ default file format is Unicode.
- The ANSI does not support special characters; on the other hand, Unicode PST files support them.
- The data storage limit for the ANSI PST file is 2 G.B. while for the Unicode PST files in M.S. Outlook version 2003 and 2007, it was 20 G.B., and for later versions, it is 50 G.B. Oversized .pst files are prone to corruption.
- ANSI .pst files do not support multilingual data, while Unicode .pst files support it.
How to convert ANSI PST to Unicode PST file format?
To manually convert ANSI PST to Unicode PST file format, the best way is to create a Unicode PST and import data from the ANSI to Unicode.
Steps to create Unicode PST file:
- Open MS Outlook and make click on “New Items.”

- Now click on “More Items”.
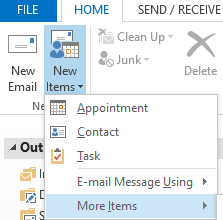
- Under More Items, select the “ Outlook data file”. Here, save the file to the required location and provide a name to the file.
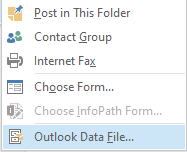
Steps to import ANSI PST file items to Unicode PST file:
- Open the MS Outlook and click on the File tab present on the ribbon bar.
- Click Open & Export and then go with the Import/Export.
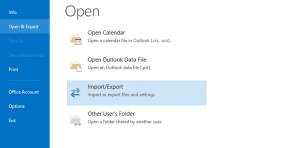
- Choose “Import from another program or file” and click on Next.
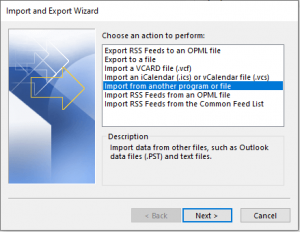
- In the next wizard, select the “Outlook Data File (.pst)” option and click Next.
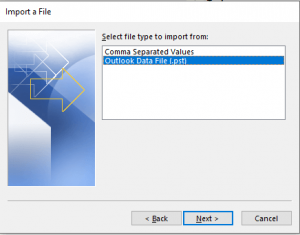
- Here is the crucial step, browse the ANSI PST file and click on Open.
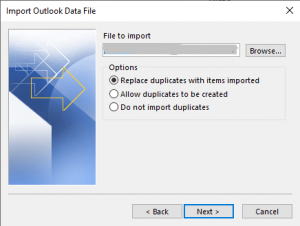
- Finally, click the “Finish” and the import of ANSI .pst files to Unicode .pst file will start.
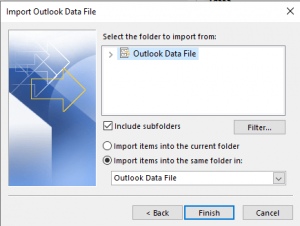
Things to know before going for the above-described way:
Well, the above-described method can import ANSI to Unicode, but it has some limitations too, like:
- You should be technically sound to execute the process flawlessly; otherwise, any mishappening can take place.
- This manual way may consume too much time as you must execute each step manually.
- If you have multiple .pst files, you must follow the processing time and again, and this makes the task tedious.
- You will not get advanced options like filter facility, resultant .pst size management, etc.
- Chances of human error are also there, as non-technical users may find this process complicated.
So, what’s the option?
To execute this task professionally and make it a cakewalk, going with a third-party solution is wise. With the professional PST Repair tool, users get multiple user-centric features and options. You can add multiple .pst files in a single go and import items quickly. Also, users can select the size for the resultant .pst file. The professional tool comes with a user-friendly GUI; hence running it is easy for all types of users, whether technical or non-technical.
Summary:
ANSI PST and Unicode PST are the two types of Outlook PST. ANSI was the default for the M.S. Outlook version 97 to 2002 and later Unicode. Unicode is more advanced and dominates in many areas like size, compatibility with special characters, multilingualism, etc. To upgrade ANSI to Unicode, in this blog, we have described a manual way also suggested for the third-party best PST Repair tool. Opt for the way after analyzing all the dimensions and if you want a quick and effortless solution, then choosing for automated utility solution is a wise decision. It is how you can convert Outlook ANSI PST to Unicode in Outlook 2016, 2013, or 2010 and other versions.


This blog helped me convert my ANSI PST file into a Unicode PST file. It also provides good information about the ANSI and Unicode PST files, which is very useful for new users. Thanks for posting this informative and amazing article.