Microsoft Outlook is one of the leading and trusted email clients for all professionals, and personal information managing needs users. So expanding the shared folder,
public folder, address book, or creating a secondary mailbox is common for them to store crucial information like email messages, contact, tasks, Notes, etc.
However, it has been seen that Outlook users face technical glitches and are sometimes unable to open specific PST folders, and as a result, Outlook shows the “Cannot Expand the folder” error. If you are facing the same Cannot Expand Folder Error in Outlook, then this article is for you. Here, we will discuss what Cannot expand the folder error is, the possible reasons behind it, and How to fix this Outlook error to access and manage the Outlook folder again.
What is Cannot Expand the Folder Error in Outlook?
This cannot expand the folder generally occurs in Outlook 2010 and later versions when users try to expand the shared, public, and mailbox folders. Rather than expanding or enlarging the specific folder, MS Outlook displays this error:
“Cannot expand the folder. The Set of Folders cannot be opened. ”
or
“Cannot expand the folder. Microsoft Outlook cannot access the specified folder. ”
These are all about the error; let’s look at the causes of this error in Outlook.
Reasons Behind the “Cannot Expand the Folder” Error
- An error occurs due to Cached Exchange Mode, which is On for Server connectivity.
- Installation of third-party add-ins in MS Outlook
- Corruption or damage of the Outlook profile.
- It may also be possible that the OST or PST of Outlook is corrupt.
- Need to repair the Microsoft Office application.
- The folder expanding and visible option is not enabled.
- An error also occurs due to some configurational faults in Outlook.
Methods to Fix “Cannot Expand the Folder” Error
Every error that occurs in Microsoft Outlook may have its causes. So, here are the multiple methods to fix or resolve the “Cannot expand the folder” error in Outlook.
Method 1: Check that the folder Visible or Not
Using MS Outlook, you always need to try that there are more subfolders than the limit. Thus, check whether the permission for the .ost folder view is assigned, follow the steps:
- Start Outlook and right-click on the Folder that has trouble.
- Select the Properties option from the list.
- Go to the Permissions tab and make sure that the “Folder Visible” option is enabled.
- However, if the permission is not assigned, click on the Edit option and assign the same.
- After that, click OK to save the settings.
- Open Outlook and check whether the error is resolved or not.
Method 2: Disable Microsoft Outlook Faulty Add-ins
Third-party add-ins give additional features to users. But, they may hinder the proper functioning of Outlook. They affect the mailbox synchronization and create various issues. Therefore, faulty add-ins may be why Outlook cannot expand the folder error message. Follow the procedure given below to disable the add-ins:
- Launch Microsoft Outlook and click on the File option in the menu bar.
- Select Options from the list and a new page will get opened.
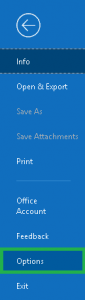
- Now, click on the Add-ins in the left pane.
- After that, press the Go button in the Manage option.
- Untick all the add-ins and click on the OK button.
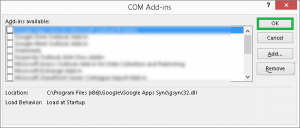
- Now, close the Microsoft Outlook application and restart it again.
Method 3: Turn off the Cache Mode
Cached Exchange Mode is offered a feature to save the copy of the mailbox items to the user’s computer so that, once it is required, it will be easily accessible. The Exchange Server may not complete the synchronization when the cache is enabled, resulting in the error message Outlook cannot expand the folder. Hence, you need to turn off the cache in Microsoft Outlook. Follow the given below steps to disable cached mode.
- Launch Microsoft Outlook and click on the File option.
- Now, select the Info tab and press the Account Settings icon.
- Choose the Account Settings option from the list.
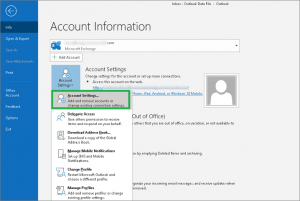
- A new page will appear. In the Email tab, double-click the email account.
- It will open the Change Account page. Untick the Use Cached Exchange Mode option.
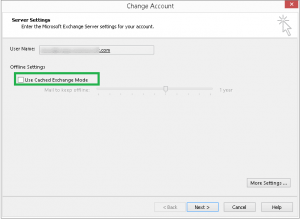
- Follow further instructions and Save the settings.
- Finally, restart the Outlook application and try to expand the folder.
Method 4: Create a New MS Outlook Profile
MS Outlook profile corruption is also a reason behind the error. So, create a new Outlook profile to fix the cannot expand the folder error. However, the first thing you can do is to make a new Outlook profile and use it as default.
- Start Microsoft Outlook and click on the File option.
- Select the Account settings from the Info tab. Then click on the Manage Profiles option.
- A new dialogue box will appear. Click on the Show Profiles option in the Profiles section.
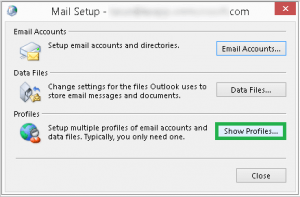
- Click the Add button and assign the Profile name.
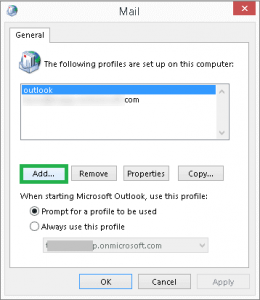
- After that, click on OK to save the profile.
- Check the Always Use this Profile and choose your profile. Click on the OK button.
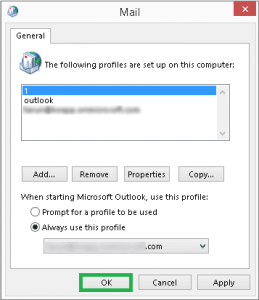
- Then, restart the Outlook application and use this profile.
Method 5: Repair the Outlook application
Sometimes the Microsoft Outlook application gets corrupted and does not work. In such a case, you may encounter Outlook that cannot expand the folder issue. The ideal solution for the problem is to conduct an online repair. But make sure you have a good internet connection to complete the procedure.
- Open the Control Panel and go to Uninstall a Program option.
- After that, find Microsoft Outlook from the list and right-click on that.
- Select the Change option from the list and press Yes to continue.
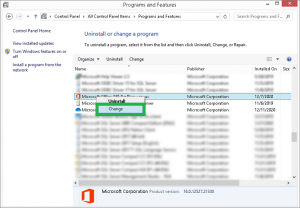
- A repair wizard will get opened. Choose the Quick Repair option and press Repair.
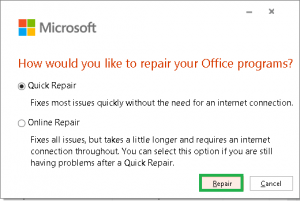
- Select the repair option and follow further instructions.
- After finishing the online repair, open the folder through the Outlook application.
Method 6: Repair Offline Outlook data file(.ost)- A Database file
A corruption of Offline Outlook data files is also a reason behind the Cannot Expand the Folder error. However, Outlook offers users an option to delete the Outlook database file, i.e., OST, and recreate it to troubleshoot this issue. Follow the steps to repair the Outlook database file:
- Run the Outlook App and click on the File option.
- Click on the Account Settings icon and select the Manage Profiles option.
- A new window will appear. Click on the Data Files tab.
- Select your email account and click on the Open location option.
- Now, the location of the OST file will get opened.
- Right-click on the file and select the Delete option.
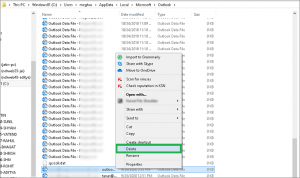
- Once you open Outlook, it will create new OST files.
These manual methods help you fix the Outlook Cannot Expand the Folder” Error. However, if the problem persists due to the corrupted, damaged, or orphaned .ost files again, then we recommend you to use the most reliable and risk-free OST to PST tool, which allows users to restore all the mailbox items from the corrupt, damaged, inaccessible or orphaned OST file.
The software helps to convert the repaired OST file data into PST, EML, MSG, and other file formats. It is compatible with all the Outlook and Exchange server versions of OST files. In addition, the tool has easy-to-use GUI and unique features that allow users to perform selective migration from the OST mailbox folders.
Conclusion
This article has taught us various methods to fix the “Cannot Expand the Folder” Error. Depending on the issue’s reasons, you can resolve it through different techniques. Although, if the corrupt Outlook database file(.ost) is not repaired manually, you can try any best OST to PST converter, which is the best solution that converts the corrupt or damaged OST data files into Outlook PST file format.


A fantastic blog with numerous solutions to this Outlook error. I encountered this error while using Outlook and resolved it using the suggested method. Thank you for sharing this amazing blog.
I was unable to perform this operation, then I found this great blog which helped me to fix the issue. I removed the unwanted add ins and disable the cached mode. Post restore of Outlook I could easily open each folder flawlessly
Thank you for sharing this amazing blog. I face the same problem in my Outlook. With the help of the mentioned method, I can easily fix my error in Outlook in a few minutes.