MS Outlook is one of the most reliable applications for communicating via email. It is a strategic email client for storing personal information. However, despite being
very advanced, it encounters various types of errors. Sometimes, the users cannot access the domain files on this email client. This type of error is displayed as ‘OST File Cannot be Opened Outlook Error in Windows.’
MS Outlook stores data in the OST file format. These files store the data in the mailbox, such as emails, contacts, events, calendars, tasks, etc. These files can work offline and synchronize the changes to the email client as soon as the connection with the email client is established. As the importance of these files is self-explanatory, users can’t access their data if this error titled ‘OST File Cannot be Opened Outlook Error in Windows’ is not fixed.
In this blog, various solutions to fix this error will be discussed. But before moving ahead, it is important to know why this issue arises.
Reasons for facing this error
- The OST files are damaged or corrupt
- OST files are orphaned as MS Outlook fails to connect with the Exchange Server
- Improper termination or shutdown of MS Outlook
- MS Outlook is outdated and incompatible with the Windows Operating System
- MS Outlook profile is corrupt
- OST files have been locked due to unauthorized access by other users.
Quick Solutions to Fix OST File Can’t be Opened Error
Let us explore these solutions one by one to fix this error ‘OST File Cannot be Opened Outlook Error in Windows.
Close MS Outlook
To fix the ‘OST File Cannot be Opened Outlook Error in Windows’ error, the users can undertake the following steps:
- Open MS Outlook. Click on the File and Exit option
- Open the Task Manager by pressing the Ctrl+Shift+Esc keys
- Locate MS Outlook in the list of applications running in the background
- Click on End Task and close the application
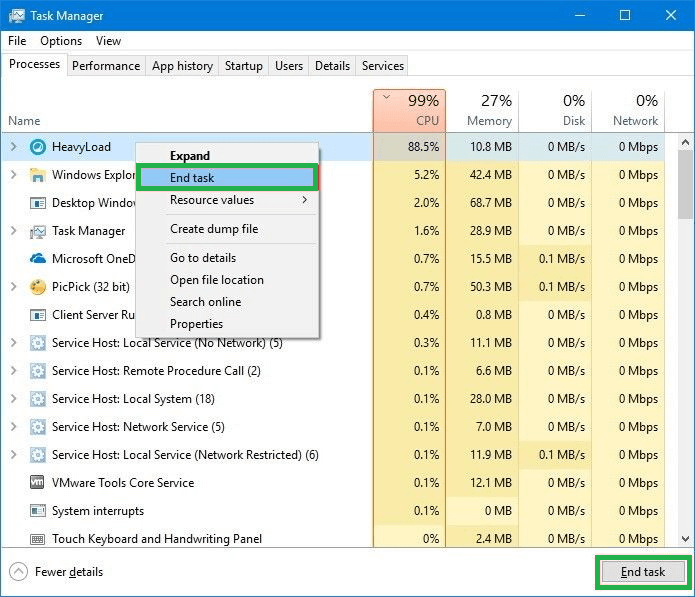
- Reopen the application
Restart MS Outlook in Safe Mode
Some unwarranted files and malware infections can generate OST File Cannot be Opened Outlook Error in Windows error. Therefore, the users can run the Outlook in safe mode to fix this issue:
- Press Windows+R on the keyboard
- Type outlook.exe/safe and press Enter
- MS Outlook will now run in safe mode. This is the best way to synchronize all your data and access it
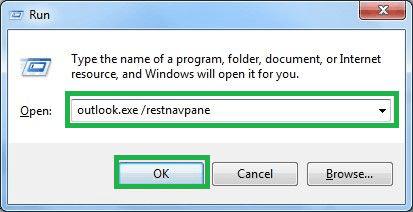
Disable the Faulty Add-ins
Some faulty Add-ins can disrupt the functioning of the application. Therefore, users can disable these faulty add-ins to fix this issue. Follow the given steps for this method:
- Press Windows+R. Type outlook.exe/safe and press Enter
- The MS Outlook will open in safe mode
- Click on File and then select Options
- A dialogue box appears. Click on Add-ins Tab
- Click on COM Add-ins and then click on the Go option
- Uncheck the Add-ins
- Close and reopen the application
Sometimes, disabling all the add-ins may not resolve the issue. In such a situation, there is a need to enable the disabled Add-ins again and again. This will help to determine the faulty Add-in.
Install the latest version of MS Outlook
An outdated version of the application may be responsible for this error. Therefore, the users can install the latest Outlook version through these steps:
- Click on Start on the Windows button. Go to Control Panel
- Click on Programs and Features. Find Microsoft Office
- Right, Click on the application and Select Change
- Select Repair from the Microsoft Office Setup Window and then the Repair option. Click on Continue
- Follow the instructions and complete the repair process
- Download the latest version of MS Outlook from the internet
- Run and install the program
Delete the OST files
Deleting the corrupt OST files can fix OST File Cannot be Opened Outlook Error in Windows error. Follow the given steps for the same:
- Close MS Outlook. Find and delete the OST file by searching in the Windows Search option
- The File would be deleted
- Go to Start and then click on Control Panel
- Search for Mail
- The Mail Setup dialogue box will appear. Click on Show Profiles
- Select the desired Profile of the MS Outlook
- Click on Remove
- Now, in the same Mail Setup Dialogue Box, click on Show Profiles
- Click Add and enter the name for the new email profile
- Click OK and follow the instructions. Click Finish as the last step
- The new Profile will be added
- Go to Start and then click on Control Panel
- Search for Mail
- The Mail Setup dialogue box will appear. Click on Show Profiles
- Select the Profile that you want to repair
- Click on Properties and then select Email Accounts
- Click on Repair and Follow the onscreen instructions. Click on Finish as the last step
- Open MS Outlook. Click on File and Account Settings option
- Select the Account Setting and open the Email Accounts Window
- Elect the email account and click Change
- Click More Settings and then click on Advanced Tab
- Clear all the Cached Exchange Mode settings
- Close and restart the application
- Shut down the application of MS Outlook
- Browse the location of the OST files within your system depending on your version of the Windows Operating System. Go to Control Panel and select the File Explorer option. Go to View Tab and check the box to show the hidden folders in the advanced options
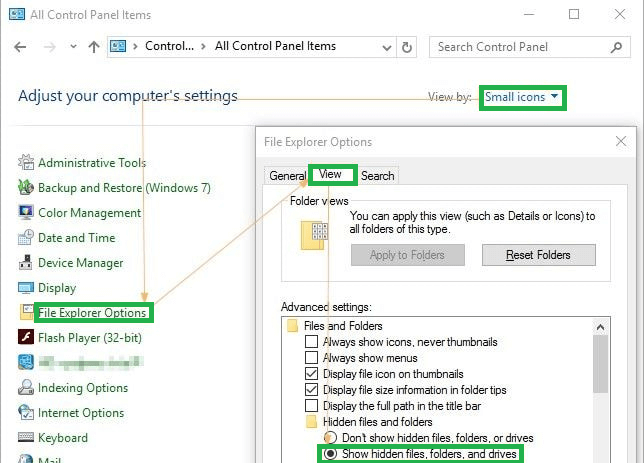
- Open ScanPST.exe
- Select the OST file to be repaired
- Click on Start to begin scanning
- The users can now get to know about the errors in the file. Click on Repair to fix them
- Restart the application after repairing the files
Create a new email profile on MS Outlook
The users can also create a new MS Outlook file from scratch to solve this issue. For this, follow these steps:
Repair MS Outlook account
The users can easily repair the MS Outlook profile to ensure that the OST File Cannot be Opened Outlook Error in Windows is fixed. Once the account is repaired, the email account can easily configure the settings. Follow the given steps for this process:
Turn off Cached Exchange Mode
This Cached Exchange Mode is activated to store the email client’s data when it is not connected to the Exchange Server. Failure to synchronize with the email server may be an important reason that OST File Cannot be Opened Outlook Error in Windows. The users can follow these steps to fix this issue:
Repair the OST Files
The OST files cannot be accessed if these files are damaged or corrupt. These files can be easily repaired with the help of the inbuilt repair tool of MS Outlook known as Inbox Repair Tool. this is an easy-to-access tool for all users. Follow the given steps for using this method:
Professional Tool
If the users cannot solve this issue with the help of any of these methods, then the users can easily install an OST To PST software professional tool. This tool will extract the data from the OST files safely and convert the same to the PST files. It is an easy way to solve this issue without any inherent limitations.
Conclusion
Therefore, the users have the liberty to decide the method to fix this error. The users should follow all of these steps one by one. This is very important for the successful completion of the project. Once the error is resolved, the users should avoid downloading faulty updates. This will keep the data protected.

