MS Outlook has emerged to be one of the most reliable email management clients. It allows the users to access the data online and offline. It allows users to manage and store emails very easily.
The users can easily create folders and sub-folders. These files from the folders and the sub-folders can be shifted from one folder to another. These changes are synchronized in the MS Outlook itself, and the users can access these folders easily whenever they launch the application.
MS Outlook, despite being a fully operational email client, might pose one or the other problem to the user. It is often unable to display the subfolders in the Cached Mode. There may be many reasons why it may not be feasible for the users to access the sub-folders in the Cached Mode. Outlook Sub Folders do Not appear Issue in Cached Mode error is common. Let us explore how this error can be fixed.
Reasons for the error
There are various reasons for this Outlook Sub Folders Not Appearing Issue in Cached Mode error in the first place. Let us understand them one by one:
- Conflict with third-party software can be one of the most important reasons the folders are invisible. MS Outlook might not configure properly with third-party applications such as antivirus software.
- The email or user profile might be damaged or corrupted, so the users may not be able to send and receive the messages.
- The OST files of MS Outlook might be damaged, so it may not be feasible for the users to update these files on the application.
Best solutions to Fix Outlook Sub Folders is Not Appearing Issue in Cached Mode
There are a couple of solutions with the help of which the users can fix the Outlook Sub Folders is Not Appearing Issue in Cached Mode error. Let us unravel the steps behind the same.
Shut down all other applications
To check if any other party is causing an issue with MS Outlook, it is always advisable to close the applications which are running in the background. After shutting down all the applications, users can check if they can access the sub-folders in the Cached Mode.
Check the Mailbox Size
Every mailbox has got its storage capacity. Therefore, in such a situation, it is always advisable to confirm if the number of emails in MS Outlook is not beyond its storage capacity. Since various files cannot be deleted, users can resize the mailbox to easily accommodate all of these files. The users can follow these given steps to resize the files
- Launch MS Outlook. Go to Account Settings in the File tab. Click on Account Settings
- Select your account and click on Change
- Slide the ‘Keep the mail offline’ option to All
- Click on Next and then click OK
- Close the window and restart the application
This will adjust the mailbox size to store the offline files in its domain.
Limit the number of items in any folder
This usually happens when the users store excessive files or data in a single folder. Therefore, users can fix the maximum limit of every folder. Once the limit is exceeded, the files are automatically transferred to a different folder, and this ensures that the files are not lost. The data is synchronized with the Cached Mode, and the Outlook Sub Folders do Not appear Issue in Cached Mode error is fixed.
Disable the Cached Exchange Mode
Users can disable the Cached Exchange Mode to view the sub-folders. Therefore, users can fix the following issues in the following way:
- Open MS Outlook. Go to File and then click on Account Settings
- Go to the account that you want to change and click on Change
- Uncheck the box next to the Use Cached Exchange Mode option and click Next
- Click Finish and Close, and Restart the application
Enable Shared Folders Download
The users can also enable the shared folders so that all the folders are visible in the application. The steps for the same are given in the following way:
- Open MS Outlook and click on File
- Click on Account Settings and then click Account Settings
- On the Email tab, double-click your Exchange account
- Click More Settings, and then click the Advanced tab
- Now check the box next to Download Shared Folders
- Click Apply, and Click OK
Create Sub-Folders
The users can create sub-folders using the following steps:
- Open MS Outlook in Safe Mode by holding down the CTRL key while you start Outlook
- Once Outlook starts, go to File and then click Open & Export and Import/Export
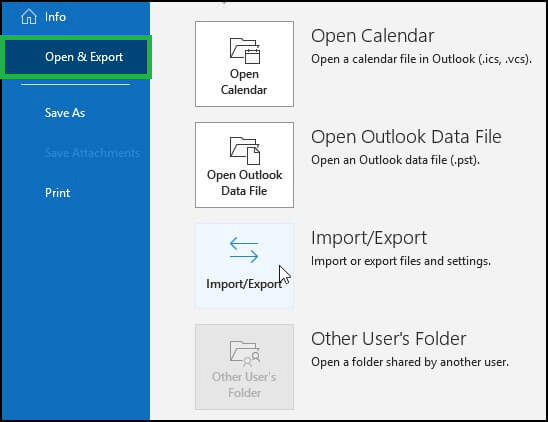
- In the Import & Export Wizard, select Export to a file & then click Next
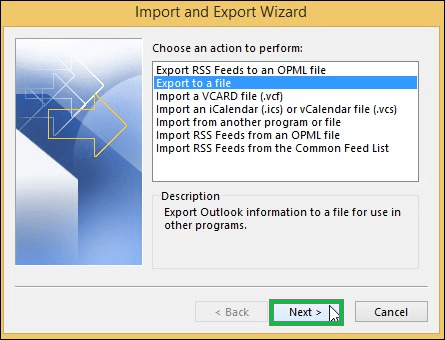
- Choose Personal Folder File (.pst) & tap Next
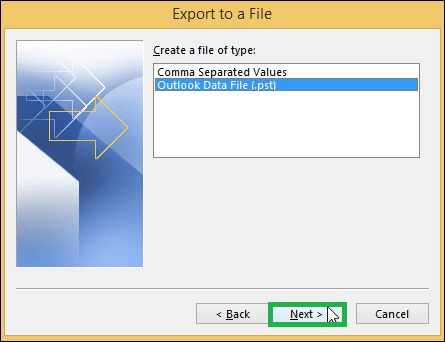
- Select the folder that you want to export and click Include Subfolders
- Enter the name of the exported file and click on the Finish option
Create a New Outlook Profile
If the MS Outlook file is corrupt, users can create a new Outlook profile in this regard. Follow the given steps for this process to work:
- Open Control Panel and click on Mail
- Click on Show Profiles and then click on Add
- Enter the name of the profile and click OK
- Follow the wizard to add a new Outlook profile to your account
- This will create a new profile
Rebuild Offline Folder File
The users can also create a new OST file. The users must delete the faulty OST file to create new OST files. Follow the given steps to perform this function.
- Press Windows+R, type %localappdata%/Microsoft/Outlook, and click OK to open the OST file location
- Close the application and back up this OST file to a new location
- Delete the default OST file
- Launch MS Outlook. The new file would be created at a new location
Professional Tool
To fix Outlook Sub Folders Not Appearing Issue in Cached Mode error, the users can also rely on OST to PST software. These converters are the professional tools that help convert the OST files to the PST format, which can then be imported to MS Outlook. It helps to prevent data loss as well.
Conclusion
With all these methods discussed above, users must decide which method they must use. However, it is always recommended to follow all the steps to avoid any unwanted hindrances. These methods are very easy to use and do not require any professional experience.

