Nowadays, we have become accustomed to using a strong Internet connection even on our smartphones that downloading a large video has become a thing of the past. The popularity of streaming services like Netflix, Amazon Prime, Hotstar, etc. is since a user can view their videos, pause them, and save them for watching in the future. The videos can be in different resolutions like HD, 720p, 1080p, and even 4K video resolution.
Media companies know that web browsers can play videos with all the resolutions and there will be no problem from their side. Sometimes, a video is available to play but the web browser shows a significant error with a code 224003.

What is the cause of error code 224003?
When the user is trying to run the video on Google Chrome or Apple Safari browsers, The error can occur. They show the message that a video cannot be played. But, they do not provide a logical answer to the problems. It becomes difficult to find out the definite cause, so you need to check the various symptoms and apply solutions accordingly.
- Bad Internet connection or no Internet connection.
- Interrupting add-ins that can stop the browser from working efficiently.
- A web browser is outdated.
- Temporary and cache files are heavy enough to allow other files and videos to work in the browser.
How to fix – Playback error code 224003?
The methods to solve the error code lie in the web browser you are using. You should check the following troubleshooting tactics and use them to remove video error.
Update Web Browser
Updating the web browser will help you in improving the application’s performance and it may remove the error also. As Google Chrome is the leading web browser, so we will show its process. Follow the below steps-
- Open Google Chrome and click the three dots present on the right-hand side of the URL bar. Then, choose Settings.
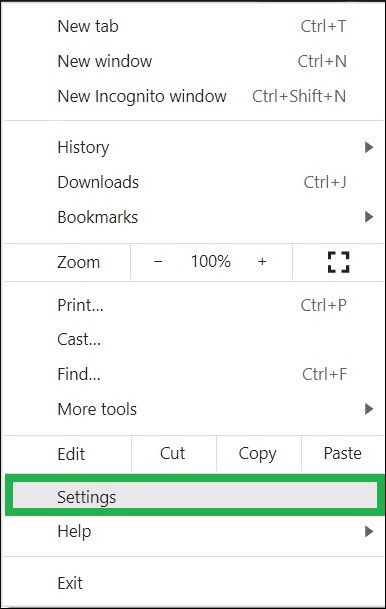
- In the About Chrome section, you can check if any update is available for the browser. Update it, and then it will show you the current updated version. Then, restart the application.
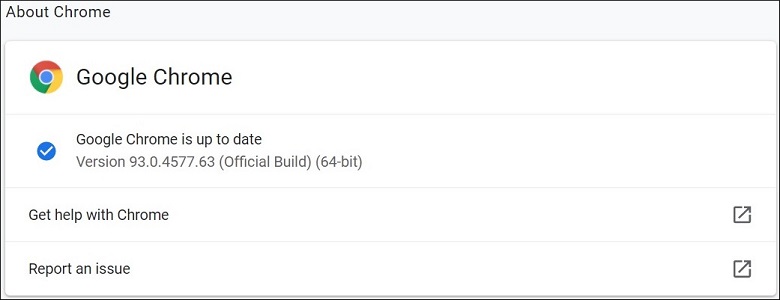
Delete older browsing data, cookies, and other site data
The web browser keeps track of each activity of the user through cookies. It also saves the previous history of each URL that has been opened earlier. Gradually, the size of the cache, cookies, and browsing history increases in size. The browser has to deal with these files to check the behavior of the user constantly. If you delete these files, then the browser has to recreate them and it will make it lightweight to play the videos.
- Open Google Chrome and click Settings.
- In Privacy and Settings, click Clear Browsing Data.
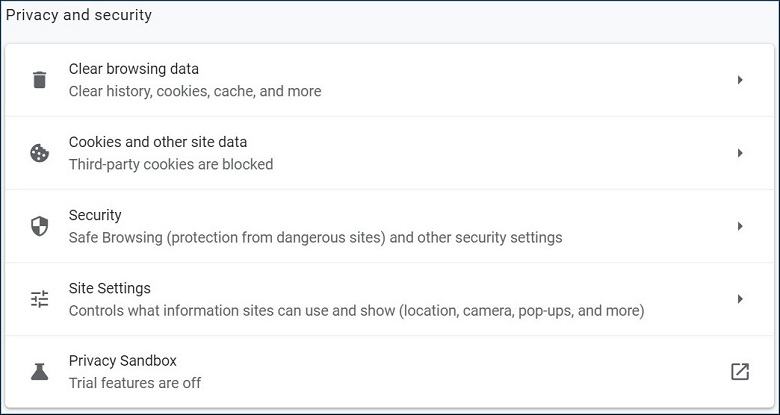
- In the advanced tab, you can see that what is the size of cookies, cache files, and browsing history. Click, Clear data.
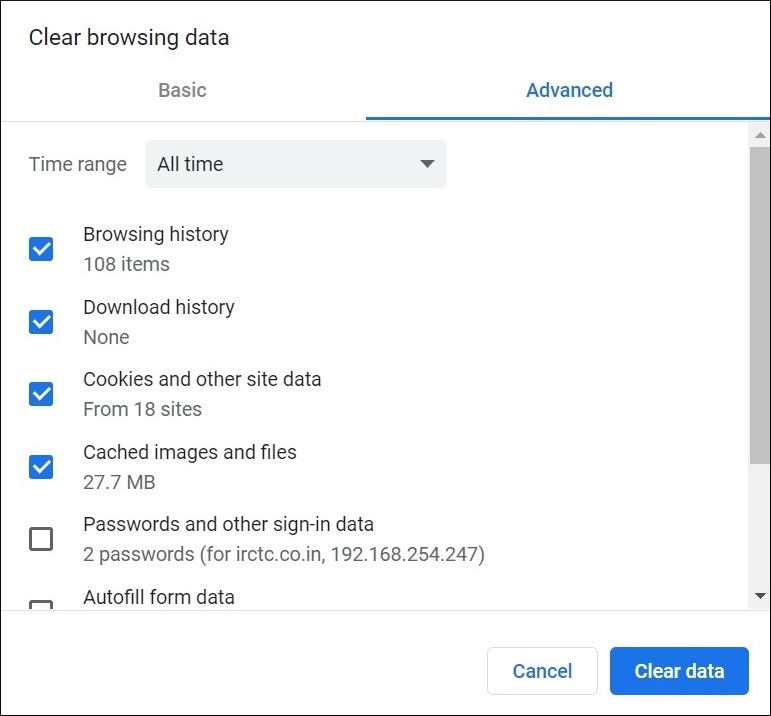
Disable Hardware acceleration
Hardware acceleration is a great feature that distributes the load from the webpage to the computer’s GPU. It enables the web browsers like Google Chrome to play large-sized and high-definition videos. Sometimes, this feature can affect the performance and you can disable it to play the video.
- Open Google Chrome and go to Settings. Then, click Advanced>>System.
- Hardware acceleration is enabled by default in it.
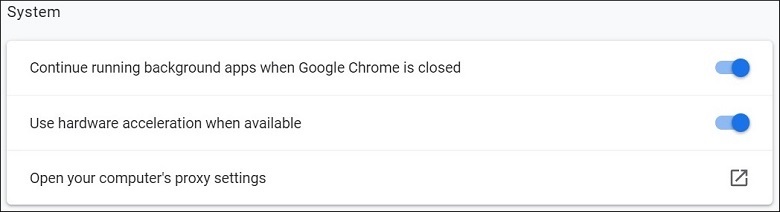
- Move the toggle and disable such a feature.
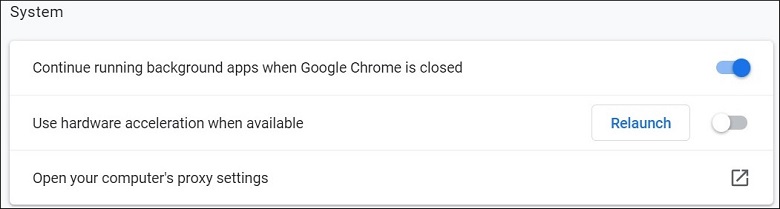
- Close the Chrome application and restart it.
Remove add-ons, extensions, and third-party plug-ins
Chrome browser offers many useful third-party plug-ins and add-ons that can perform different tasks. Sometimes, these extensions try to run simultaneously during another job and affect the performance. If you have added multiple add-ons, then you should disable them one by one and try to run the video.
- Open Google Chrome and click Settings. Then choose more tools and Extensions.
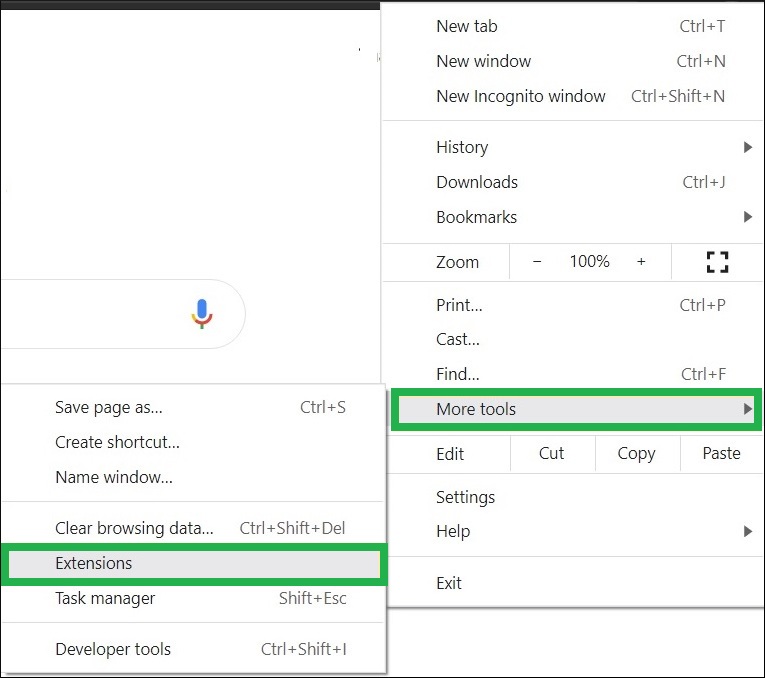
- Choose any add-on and choose to either remove or disable it.
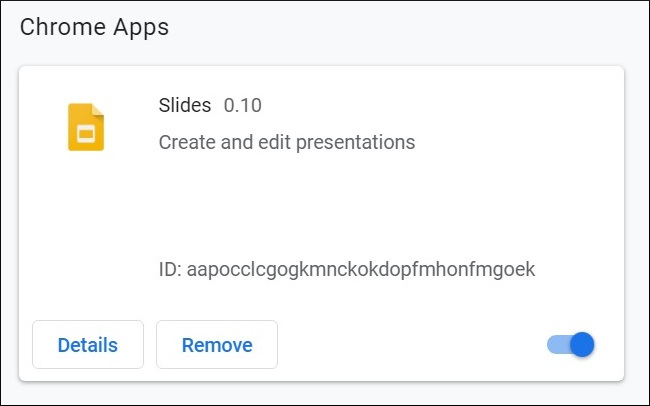
Conclusion
If you follow all the troubleshooting methods carefully, then the error 224003 will be rectified. If these methods do not help remove the error, then it means that the video you are playing is either corrupt or broken.
The corrupt videos will not play in any web browser or application. So, you should use professional software to scan the video and remove the corruption. Many professional Video Repair software can repair videos from multiple formats and recover them. They can also scan incomplete or broken videos and fix them with the help of best video repair tool.

