I remember when photos were the standard way to share your momentous occasions. But, the rise of smartphones, the internet, and social media killed the usage of the traditional photo album. What’s taken its place? That’s right. Videos. With the advent of platforms like Facebook and Instagram, video has become a vital way to share your life with friends and family.
There are many types of video errors that can happen on your shoot. Some are minor and easily fixed while others are more troublesome. This blog lists the top five common errors that can happen during a shoot and how to fix them.
However, posting a video online can be a scary task. If you want your video to succeed, you will have to ensure its top quality. It’s not an easy thing to do. Every video has a set of challenges that you will have to face. And if you don’t know how to handle these errors, then your video may never see the light of day. This blog will look at 5 common video errors and how you can fix them.
Top 5 Common Video Errors and Fixes
Videos are an essential part of online marketing and business communication. These videos are used for many purposes, from product promotion to training. It is true that with the rise of online video making, anybody can shoot a video and upload it to the internet. However, this is not always a good thing. There are many video errors that a professional should know. These errors can ruin the entire video, which will harm the business. To avoid this, you need to hire a professional video company that knows how to fix these errors. Here, you will find the 5 common video errors and their fixes.
1. Video Error Cannot Play the File
In some cases, trying to play the video files from an external hard drive, USB, or DVD can occur or face the error code that can’t play video. It happens only because of conflict or glitches between connected external media and your computer.
Several Windows 10 users have already faced or encountered the error code cannot play the video file. But, they don’t know why the same error occurred. What is the reason behind facing the error? Well, to define the accurate reasons for this error code as a wrong codec, an accurate file extension, or due to unsupported video file formats within the Video media player.
Method to Fix the Video Error Cannot Be Played
- Install Missing Codec of WMP (Window Media Player) – Missing code of Windows Media Player is native errors that are generally found in the Windows 10 operating system. It is generally seen in the Windows operating system. It is an error in the USB controller. The digital camera is a USB device, so if that is not connected to the computer, then this error is displayed. This error can be solved by updating the Windows operating system or by downloading the right codec pack.
- By Changing the Video File Extensions – Best Video converter utility to convert the video files into multiple file formats. Use the software and convert the video files into compatible or supportable formats in WMP (Windows Media Player). Else, you can use the VLC media player to play the video file in which you receive the error that cannot be played. It is only due to multiple video file formats supported by the VLC Media player.
2. Issues of Freeze Frame in Video Files
A freeze-frame is when a single frame of content shows repeatedly on the screen—”freezing” the action. In today’s video-saturated culture, marketers rely on videos to capture the attention of viewers, boost conversions, and retain customers. But, do you know how the issue arises? So, the possible causes for the same are due to an unstable internet connection or downloading files while playing the video.
Apart from this, most of the time, users face or encounter freeze-frame issues due to Display & Graphics drivers issues of the system. Thus, to overcome this you have to update the preinstalled Display & Graphics drivers.
Here are the steps to follow for updating the Display and Graphics drivers in your system.
- Open your system and click the Start button.
- Now, search and open Device Manager from the search bar.
- After that, click on Display adapters to expand.
- Here, right-click on the Intel(R) HD Graphics 4600 and select Update Driver.
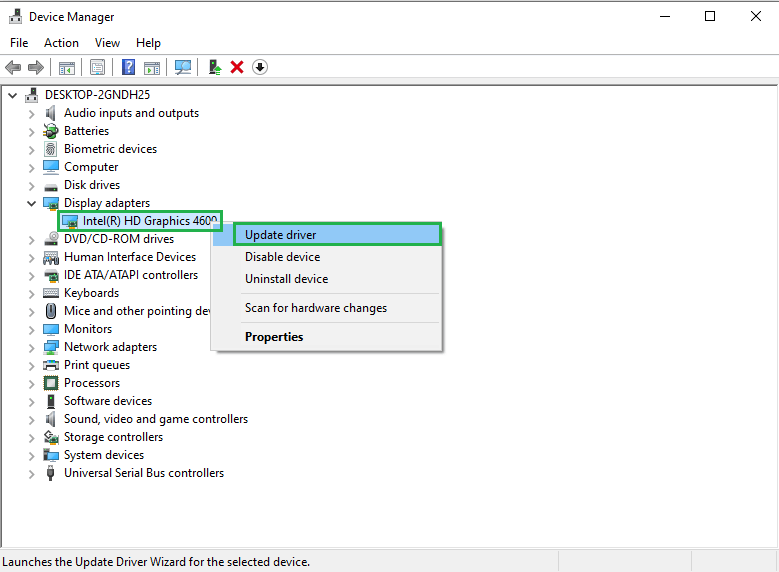
3. Unable to Play Video Files Online by Browser
Nowadays, video watching or streaming is generally shifted towards multiple mediums that help to play videos. Sometimes, while playing or streaming the video files via any browsers such as Google Chrome, Microsoft Edge, and Safari users found an issue or error in video playback. It occurs due to the cache and cookies saved in the browsers.
Therefore, deleting or clearing all the saved cache and cookies from the browser can fix video playback error while streaming video files online through any browser. Here, let’s take Google Chrome as an example. Follow the below steps to clear or delete all the cache and cookies from the Google Chrome browser.
- Open and Launch your Google Chrome browser.
- Tap on the option of Customize and control Google Chrome. (Denoted as three vertical lines)
- Here, tap the History option. (Else you can open Google chrome and press the Ctrl+H)
- After opening the history page of Google Chrome, click on the option Clear Browsing data.
- Again, you will find your browsed data in the new tab.
- Click the Time range dropdown and choose All time. After that, select all the options from the Basic and Advanced browse tab.
- At last, click on the Clear data option to delete the saved cache files & cookies from the browser.
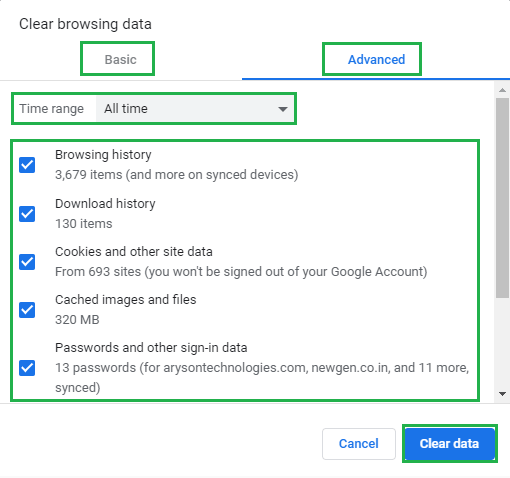
4. Missing Sound/Deformed & Split Sound
Video is the best way to make your online training more engaging and effective. But, without captivating the audience, videos can become boring, unproductive, and annoying. One common problem that video viewers face is Missing Sound/Deformed & Split Sound. Although, the issues faced either by watching video from your system without any external headphones or speakers or with headphones/speakers only. Therefore, to fix this video issue of no sound, perform the below methods.
- Step to Fix Missing Sound Issue from System – Missing sound from the video can be fixed by performing the below steps.
- Click the Start button from your system.
- Search for Device Manager and open the Device Manager.
- After that, click on Sound, video, and game controller to expand.
- Here, right-click on the High Definition Audio Device Displayed Audio Device option and select Update Driver.
- Steps to Fix Deformed & Split Sound –
- Open the System Setting panel from your system.
- Now, tap the Sound option.
- From the right side of the related setting option, click on the Sound Control panel.
- Now, select the Speaker option and click on Properties.
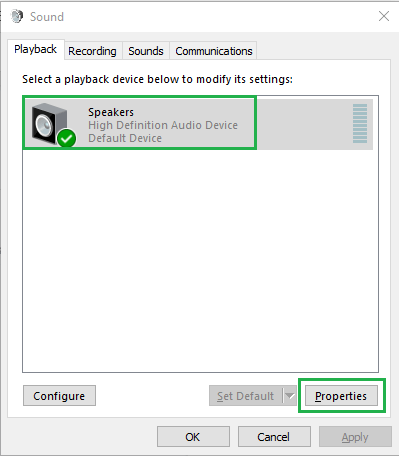
- After that, you will find a Speaker properties wizard. Open the Enhancement tab.
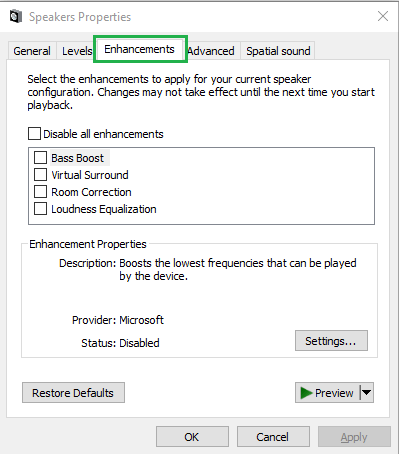
- Now, check the checkbox of Disable all enhancements & tap Ok.

5. Black Screen while Streaming Video Files
If your computer is experiencing slow performance and you are receiving a black screen while watching a video file. It could be due to issues in the video driver. The video driver is a very crucial component of the computer. It is responsible for the communication between the video card and the operating system. The problem with the video driver could be due to the driver file corruption or misconfiguration. There are a lot of things that you can do to fix video driver issues, and we will help you with some of them.
- Update the Video Graphics driver.
- Turn-Off Graphics Hardware Acceleration.
These are the top five common video errors faced by the users while streaming the video files. But, the fact is- by attempting all these settings tricks we cannot fix any error of video file that occurred due to corrupt video files. Therefore, when your video file gets corrupted, must use the professional and trusted Video Repair Tool.
Video Repair Tool
Video Repair Tool is the ultimate tool for video file recovery. It recovers corrupted files from all popular video formats like MP4, AVI, WMV, MKV, etc. It also repairs damaged videos and recovers deleted files as well. The software uses a powerful algorithm that allows you to get back lost audio and video files in no time.
Conclusion
It is a known fact that video is the future of marketing. With the rise of online video, the importance of video is more than ever before. With the video revolution also comes video errors. Video errors are some of the most common problems faced by video marketers. It could be an error in the video production or the video encoding. There are various video errors and their fixes via best video repair tools of well-known companies. Here, will find the top 5 common video errors and their fixes.

