Winmail.dat attachments appear when there is an unknown attachment in the Lotus Notes inbox. This is due to the reason that the sender has sent it from Outlook.
And Outlook uses a proprietary- format Rich text format instead of the common internet format- MIME. Lotus notes are not unable to open this attachment nor are they able to see any different formatting by the sender. Although Lotus is able to open many formats for images, documents, sheets, and videos, RTF is a format it cannot open. RTF format shows an encoded message of plain text and binary attachment. It contains all the information mentioned below:
- The text of the message
- Pictures and MS documents embedded
- Custom links and special buttons
- Standard attachments
However, Microsoft has opened up the format to other contemporaries so that they could read the text but the companies have only updated them in the later versions of their applications. In the case of the older versions, some commands can be used to solve this issue.
How to fix the Winmail.dat attachments issue?
The main task is to be able to see the text and attachment in the Lotus notes. To do so it is important to update the Lotus Notes version first.
- Install the latest updates of domino that are available to you (version 6.5.6, 7.0.3, 8.0.2, or 8.5.x).
- Open the Domino Administrator. Navigate Server> Server Console. Now use these commands one after the other as given below. You can also copy and paste them one after the other instead of typing.
- set config TNEFKeepAttachment=1
- set config TNEFEnableConversion=1
- tell router update config
Modifying Rich text format Settings
1. For Exchange Server 2003:
- Firstly launch the exchange server.
- In the Exchange System Manager go to Global Settings> Internet Message Formats> Standards.
- In the Context menu click the Properties> Advanced button.
- Finally, under the Exchange rich-text format head check against Never Use before clicking OK to finish.
2. For Exchange Server 2007:
- Launch the Exchange Management Console. Select Hub Transport under Open Organization Configuration.
- Select Remote Domains, and right-click on the Default Domain option to select Properties.
- Click on the original file format that was sent as an attachment. Then click on the Message Format option.
- Lastly, in the Exchange rich-text format tab, check against Never Use before clicking OK.
3. For Exchange 2013/2016/2019:
- Open the Exchange Management Shell and run the commands as shown.
- Get-RemoteDomain | Where {$_.TNEFEnabled -ne $false}
- Set-RemoteDomain -Identity DomainName -TNEFEnabled $false
After the commands have been inserted you need to restart Microsoft Exchange Transport Services to check whether the changes have been made or not.
Configuring TNEF options for the conversion
The email senders can control what will be the conversion option for TNEF messages for all the recipients (External and Internal). There are options available:
- Convert to Plain text format.
- Convert to HTML format.
- Convert to Rich Text format.
Use of third-party tools for transferring data
This issue can either be solved by the above-mentioned manual solutions or the user can also take another route of using NSF to PST converter tool. It will transfer all the data in the selected version for the convenience of the user. The process will also be fast and the manual method is a little too long.
Wrapping it up
Lotus notes are capable of getting big attachments in almost all formats but sometimes there occurs an error of Winmail.dat attachments. This is due to the fact that the sender is using Outlook for sending an email that uses a proprietary format that is now open for the latest versions of other applications. However, to solve the issue in older versions you can use the solutions provided above or use a third-party best NSF to PST converter tool to make it easier and quicker.

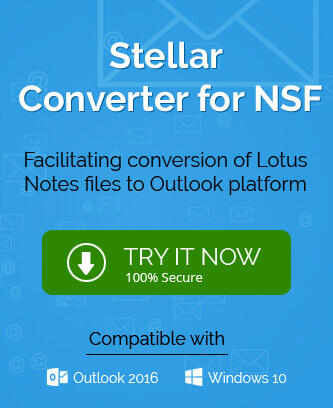
The manual solutions shared in this blog are very helpful for me; by using these methods, users are able to open OLM files in many formats for images, documents, sheets, videos, RTF, etc. I’m thankful to the author for sharing this blog. This method is really helpful for users.