Mozilla Thunderbird is the email client application from Mozilla and it allows you to create an email account that can handle your mailbox and conduct safe email communication. It creates the mailbox in an MBOX format. The MBOX format is an open-source format that can handle the overall mailbox structure and allow the user to create more folders also. Occasionally, the business may require some emails import Thunderbird to Gmail account.
As Gmail is a web-based email management system, so it provides more benefits than a simple Thunderbird. In the present article, we will show a quick method to import Thunderbird to Gmail safely.
Add Gmail account in Thunderbird
To accept emails from a non-Gmail account to Gmail, you should create a Gmail account in Thunderbird as it will be easier to move emails when two accounts are present in the same application.
- Open Mozilla Thunderbird and go to Tools in the menu bar. There, choose Account Settings.
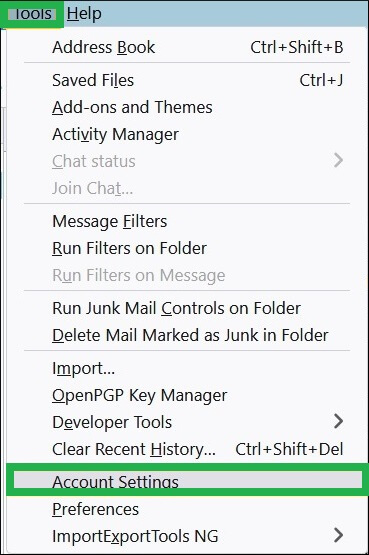
- Under Account Settings, choose ‘Add Mail Account’ among the available options.

- Provide account name, Email Address, and Password of account.
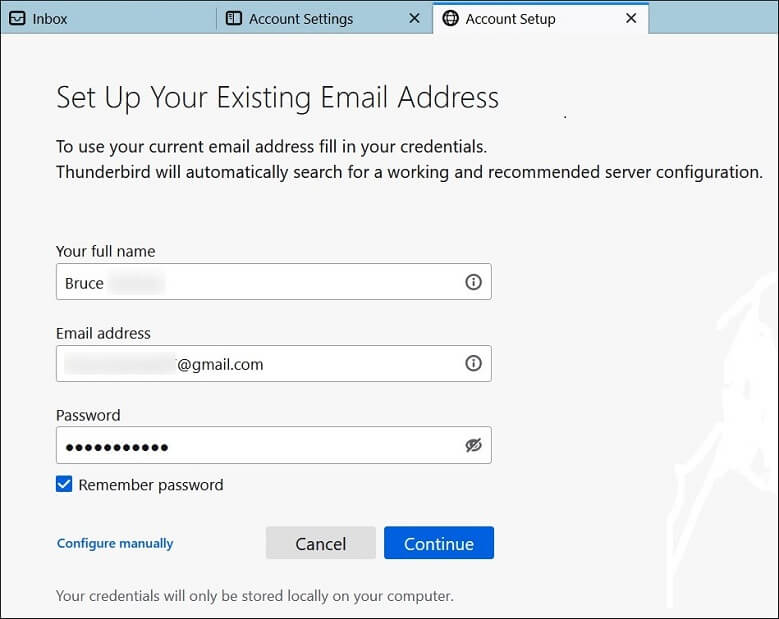
- Choose the protocols – IMAP and POP3. It will show the Incoming and Outgoing mail servers. Then, click Done.
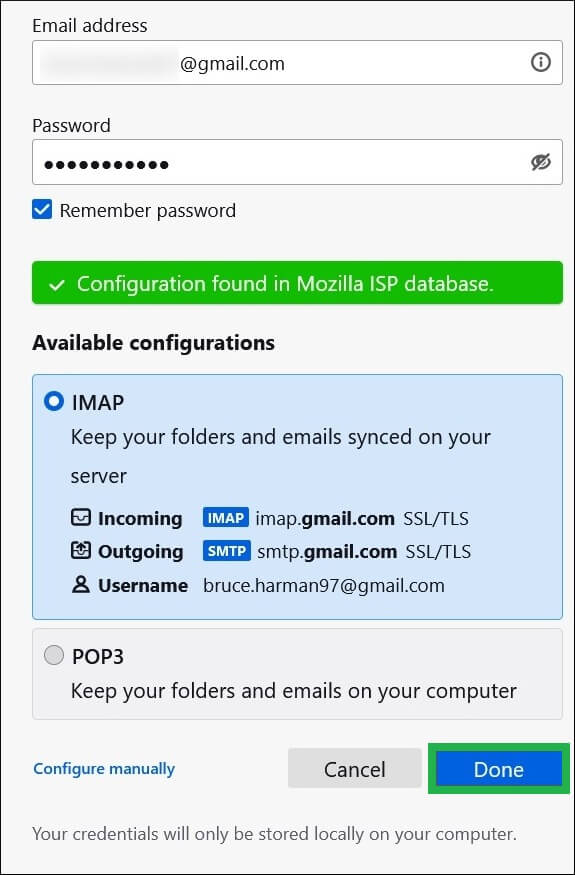
- Thunderbird will check the credentials and add an account in Thunderbird. Now, both accounts will show in the Account Settings.
- In the left-hand pane of accounts, you can see both accounts.
- Restart the application to settle the accounts. Now, go to the older account and choose the emails that you want to move in the Gmail.
- Right-click to the select mails and choose ‘Copy to.’ Then, choose the Gmail account and expand it to select the folder where you must move the emails. You can choose to put emails directly in the Inbox also.
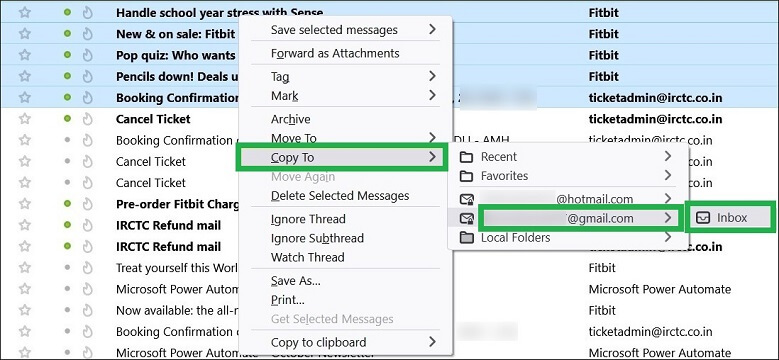
- Now, the emails will be present in the Gmail account moved from the Thunderbird.
Limitations of Mozilla Thunderbird
Mozilla assures that incorporated account in Thunderbird gets the various benefits like accommodation for IMAP, POP, and SMTP accounts. There is easy navigation between search, filter, tags, and other accounts. But, some significant limitations make it smaller than other clients. There are some limitations in the list-
- There are no calendar and task lists present in the application. Although, the user can create these calendars manually.
- The user interface is limited and the features are outdated in comparison to the other clients or online email services.
- Security changes are slower to provide a stable environment.
- You cannot drag and drop contents between the folders.
- The third-party plug-ins can disappear abruptly.
- Temporary files can disappear abruptly.
Advantages of Gmail
Gmail boasts the support of tech giant Google and many advantages can outshine any other email client service-
- Gmail shares substantial storage of 15 GB with other applications. But, it can be extended with Google One Subscription.
- Gmail is a web-based service, so it is already up to date and new changes are shown without delay.
- The storage is cloud-based. So, the account is accessible on any device connected to the Internet.
- Google is responsible for the security of Gmail mailboxes.
- Gmail is available on my devices like Android, iPhones, tablets, smartwatches, Blackberry, etc.
- Gmail follows IMAP protocol to handle email communication and mailboxes.
- The user can create folders with their labels.
- Suspicious emails are moved to the spam folder automatically.
Limitations of the Manual method
Using the given Import Thunderbird to Gmail manual method in the article, you can only move a limited number of emails to a Gmail account. You will need to select multiple emails at different times to move them to Gmail. There are also some chances that you move the same emails multiple times and create confusion in your Gmail inbox.
Conclusion
Whenever you need to import Thunderbird to Gmail, then you should use a professional MBOX to PST conversion software that supports the platforms and offers useful services like multiple file migration and filters. The software that supports MBOX file format can convert it completely to multiple formats and move them towards Gmail account. The software can move MBOX files from not only Mozilla Thunderbird, but another MBOX supports email clients like Spicebird, IncrediMail, Opera Mail, Entourage, Apple Mail, Eudora, PocoMail, etc.

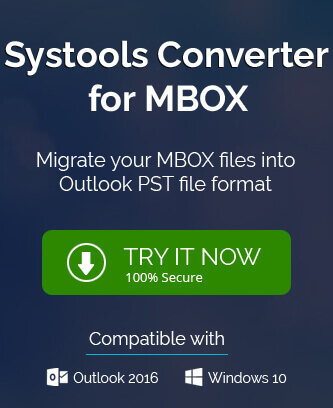
Finally, my search ends here with this blog, as I was looking for a solution to import my Thunderbird emails to my Gmail account. I appreciate this method, which helped me import the emails into my Gmail account without any issue. Thank you very much for sharing this amazing blog.
To save my Thunderbird email to Gmail in a systematic manner, this blog is very helpful for me. The author explained the method with example pictures in this blog. It helps me understand this method. in an easy way. Thanks for sharing this informative blog.
I used the manual methods described above to import Mac OLM files to PST without losing a single bit of data. With every step, I learned this manual method very conveniently. The author provides all necessary information about Mac files and Outlook, so we are in no doubt while doing this method.
I used above manual methods to import Thunderbird MBOX emails to a Gmail account without losing single data. With every step I learned this manual method very conveniently. The author all necessary information about MBOX file and Gmail, so we are in no doubt while doing this method.
As I followed steps it seems easier for me to convert Thunderbird emails to Gmail by manual conversion. The blog has all details guiding me at every step, by which user can easily converts MBOX mailbox data to Gmail. I am so happy to share this successful method with you.
I used this manual method to import Mozilla Thunderbird emails to Gmail account so nicely. I feel lucky to search this method in need. It handles my all difficulties when I am stuck in a hard situation. Thanks to the team for sharing so amazing tricks.
Every step of this solution makes my way clear to import Thunderbird email files to Gmail account. Thanks for explaining so well.
Gmail Account is providing more features and because of that many of us shifted Thunderbird MBOX file to Gmail. I used this method and successfully transferred MBOX file. Many of my friends also used and satisfied with these methods.
To shift my emails from Thunderbird to Gmail, I used this method. This method is very unique in its way to solve migration hurdles smoothly. I feel lucky to have this method.
With this blog method I am able to share my thunderbird emails to Gmail account including every single detail of mailboxes. This blog defined every small information about this migration.
This blog helps me to save my Thunderbird email to Gmail in a systematic manner. It’s described in simple language and so I can easily migrate my Thunderbird emails. Thanks a lot.