Microsoft Outlook comes with a large number of features and functions, which make it one of the most preferred email clients by business. One of the features in Outlook is email attachment size which you can use to send large files as attachments. In this blog, we will try to learn how to increase the attachment size in Outlook if unable to open Outlook attachments. However, to increase the attachment size in Outlook, you need to restrict the number of characters in your email signature. Usually, we have a signature of about 74 characters. If you remove this signature and limit it to 50-60 characters, then you can increase attachment size limit in Outlook and send attachments with large sizes in Outlook.
However, one of the reasons why email has become less preferred is the size of the attachments. While the size of the email itself can easily be adjusted, the attachments are more difficult to work with. This blog will look at different ways to handle the attachments in Outlook.
What is the Need to Increase Attachment Size Limit in Outlook?
Having a large attachment size is usually associated with a large amount of data. However, there are times when a large attachment size is an annoyance because it takes too long to send an email. Whether you are sending a document related to your business or personal use, you will likely encounter messages that have large attachments. There are different ways to avoid having to deal with large attachment sizes. This article will cover three different ways to handle large attachment sizes.
So. when you are attaching a word or a PowerPoint document to an email you are sending, you will notice that the default file size is 0 KB. This is because Outlook has its file size limitation, which is 50 MB. So, if you want to send a file that is larger than 50 MB, you need to increase attachment size limit in Outlook. This article will provide the steps needed to do so.
Manually Increase Attachment Size Limit in Outlook
Outlook is a great email client that comes installed with every Windows computer. However, Outlook suffers the same problem as most other email clients. It can not change the size of an attached file. Frustrated that you can not send larger files in Outlook? Here is a step-by-step guide on how to increase the attached file size in Outlook.
- Start the Microsoft Outlook application on your desktop.
- Press the Windows + R keys to open the windows run dialog box.
- Now, enter regedit in the search box and click on the Ok button.
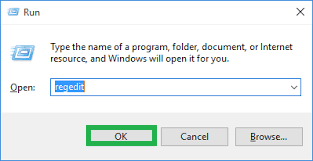
- Choose Yes on the pop-up that asks if it’s okay to make the changes on your device.
- Then, move to the following keys in the registry tree (based on the Office version).
Outlook 2010: HKEY_CURRENT_USER\Software\Microsoft\Office\14.0\Outlook\Preferences.
Outlook 2013: HKEY_CURRENT_USER\Software\Microsoft\Office\15.0\Outlook\Preferences.
Outlook 2016: HKEY_CURRENT_USER\Software\Microsoft\Office\16.0\Outlook\Preferences. - After that, open the MaximumAttachmentSize value on the right pane.
If “MaximumAttachMentSize” does not exist, add it. To do that, click Edit > New > DWORD (32-bit) Value then rename the value to “MaximumAttachMentSize.”
- Here add the size limit (in kb). If you have entered Zero for the data value, it won’t set a limit on your images.
- In the end, tap on the Ok button and close the Registry Editor.
What is the Maximum Attachment Size Limit in Outlook?
By default, Outlook does not send email attachments that exceed 20MB, but many mail servers allow 25MB or larger attachments. If your email server allows large attachments, instruct Outlook to send messages larger than 20MB. One can also keep from getting undeliverable delivery reports by having Outlook set at a higher limit than what you may be sending through your mail server as your standard case for sending emails.
Alternate Way to Tackle with Attachment Size Limit in Outlook
Attachment Manager is a simple and lightweight utility to extract email attachments from Outlook PST files. It provides you an easy way to save all the attachments of selected emails in multiple formats, including TIFF, PDF, JPG, PNG and more. The extracted emails can be saved as individual mails or merged into one new PST file. This comprehensive software tool helps the user to recover email attachments with ease, and if necessary, it can also exploit a wide range of customization tools that suit users’ preferences. With this efficient utility you can efficiently manipulate your most important PST files, whether they are too big or just need to be downsized.
Conclusion
If you find yourself sending a lot of email attachments in Outlook, you’ll likely find that you’re hitting the 25 MB attachment limit quickly. Fortunately, Outlook doesn’t have a limit on the size of attachments, and you can increase attachment size limit in Outlook! We hope you enjoyed this blog post.

