The migration of Apple Mail to Outlook is possible easily after completing a series of steps in order. The transfer can take a bit of time and is a complex process because of the number of steps. Before attempting to migrate Apple Mail to Outlook there are a few other steps that need to be done. The steps include preparing the mail and files, converting them into PST format, and migrating them directly. These steps have their sub-steps that are required to be performed for transfer.
How to prepare the Mac mail messages?
There are two ways to prepare the mail messages because few people use the older Mac version. The latest version has the “Export mailbox” function in it and the older one does not. Hence, the steps can vary.
- Run Mac mail and expand the folders for better view and understanding.
- Right-click on a folder you want to export.
- Click Export Mailbox that will open up a new box.
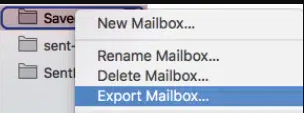
- Select the location of your choice to save the exported mail folders.
- Repeat the same for other folders in Mac as well.
- You can now copy or move mails from Mac folders to the Windows PC.
- Use ‘Mac mail to Outlook transfer tool’ to convert mails from saved folders.
- Open Finder on your Mac and hold down the Option key to choose Go > Library.
- Now open “Mail/Mailboxes”. This is the location of all the saved mac mails.
- Using any device that can be used for copying all the files and sub-folders from this location and save them on the destination computer system. This can now serve as a serving folder for the ‘Mac mail to Outlook transfer tool’.
How to convert Mac mail into PST format?
Converting mac mails to PST format has its own advantages. Even if not wanting to transfer the mac mails messages completely you can copy the PST format files in any system and use them. Here are the steps to convert Mac mail into PST format:
- Downloading and installing the ‘Mac mail to outlook’ utility on your Windows PC is the first step.
- Start the software and choose the shortcut according to the version of your windows.
- With the help of the ‘…’ or ‘browse’ button navigate all the files and folders copied from the Mac system in .mobx or .emlx files.
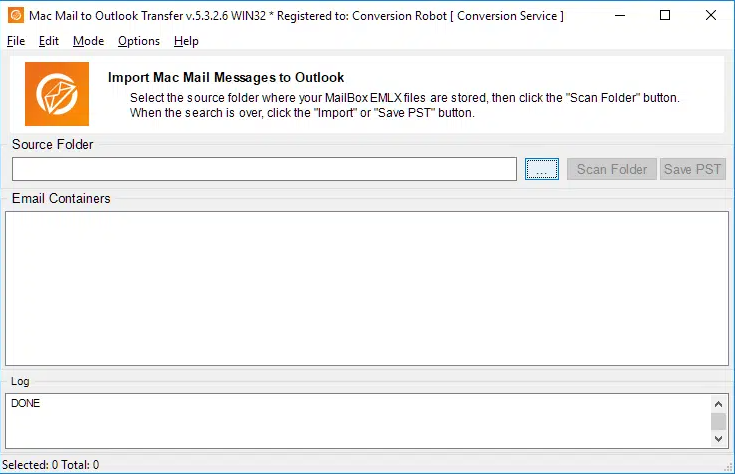
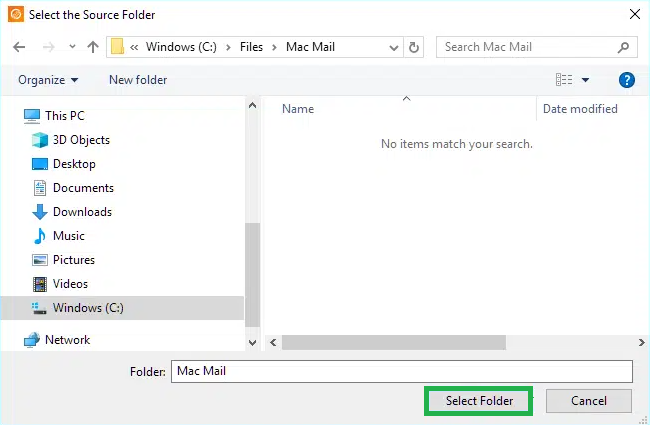
- The next step is to click ‘Scan Folder’ that would locate all the emails in the folder. The transfer tool will then be able to convert these emails into PST format files.
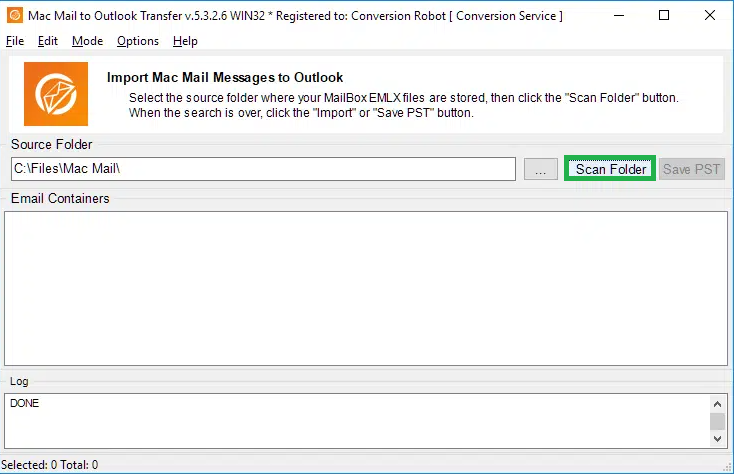
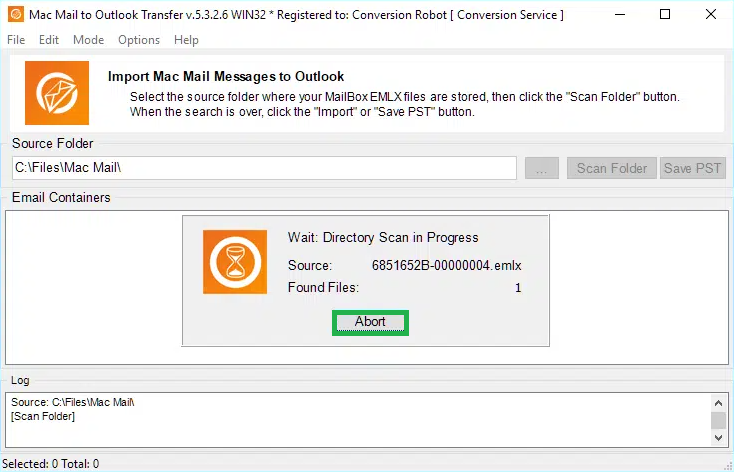
- ‘Mode’ on the program menu bars to be used to change the conversion mode. Mode > Save to PST file. The ‘Import’ button will be replaced with the ‘Save PST’ button.
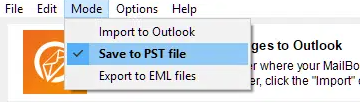
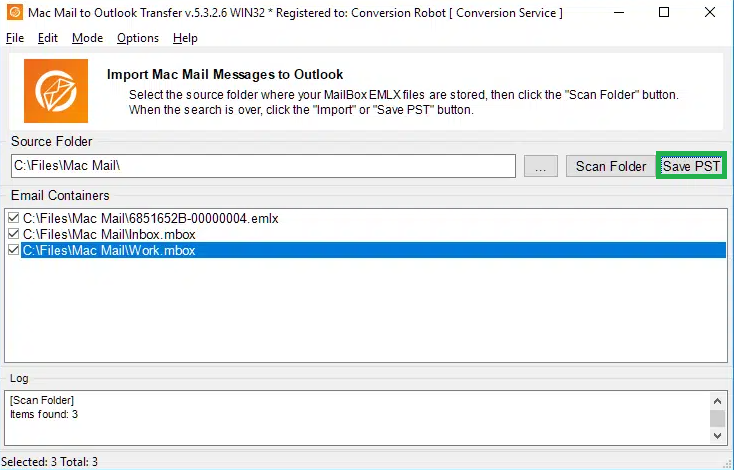
- Then click ‘Save’ to start the process of conversion. The program will ask you to select the destination folder for the converted files. Choose and confirm your selection.
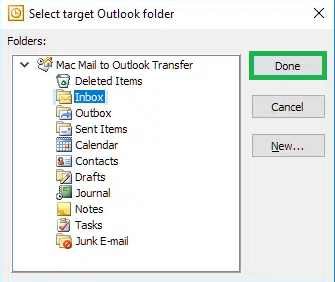
- The next step is to just wait.
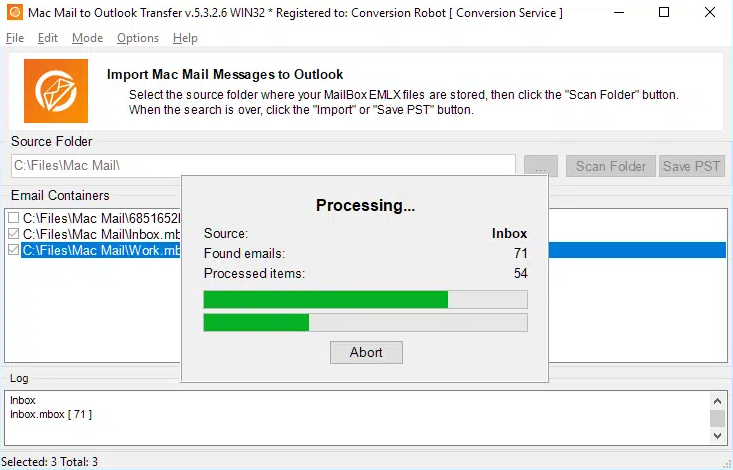
- After the process is complete your PST file is copied and backed up and ready to be used in MS outlook. To open your PST file in Outlook you can use File > Open > Outlook Data File.
How to Migrate Apple Mail to Outlook?
After preparing the emails and files you can find the MBOX and EMLX files on your hard drive. Steps to follow to migrate Apple mail to outlook:
- Download and install the Mac mail converter on your computer system and start the converter.
- Use the version of the converter tool according to your windows version.
- Using the ‘…’ button to search and navigate the folder containing MBOX and EMLX files on your hard drive.
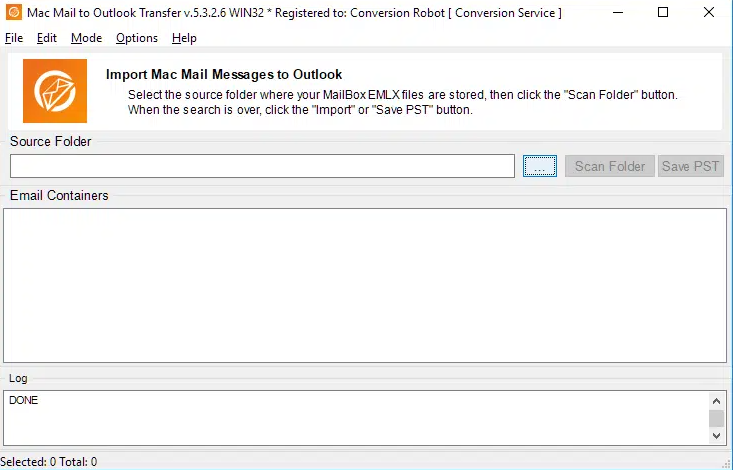
- Use ‘Scan Folder’ in the dialog box to search the mails of the folder in your hard drive so the tool can use them and convert.
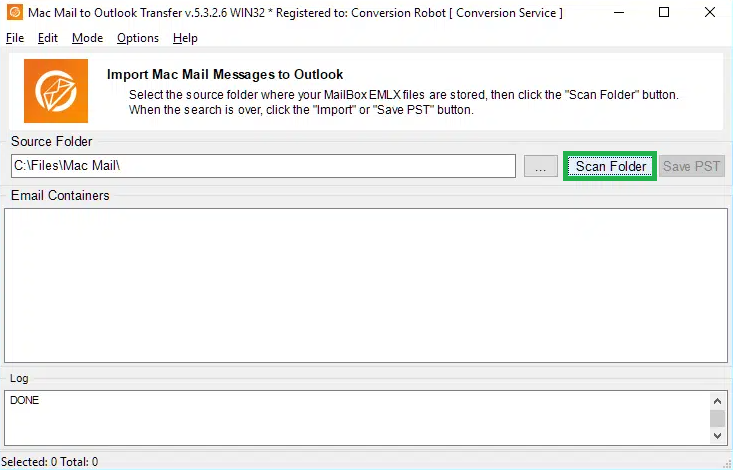
- Click the menu ‘Mode’ and select the ‘Import to Outlook’ button.
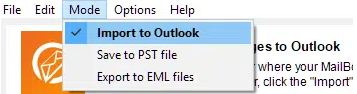
- Click ‘Import’ to start the transfer. In case of multiple profiles on your Outlook, the program will ask for a few directions to be able to transfer into the correct profile. You have the option to pick and choose.
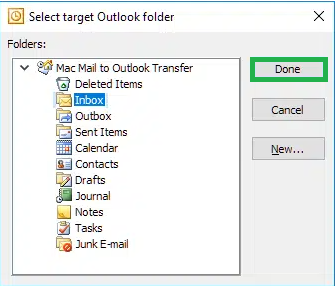
- The program will next ask you to choose a destination folder for all the data to be saved up in your profile. After completing these necessary steps go ahead and click ‘Done’.
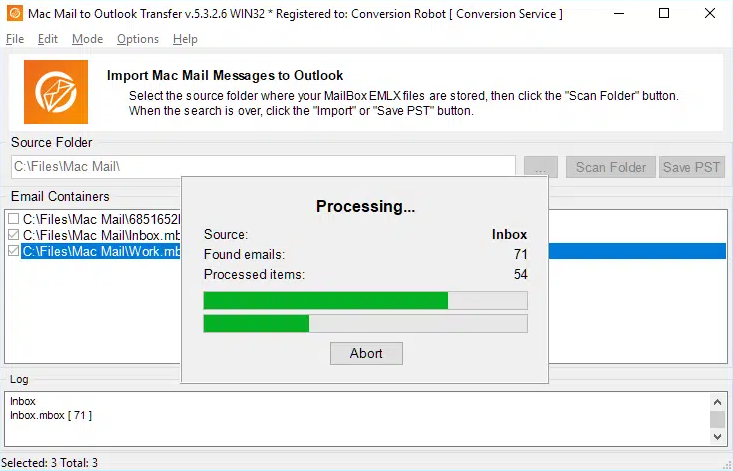
Final Say
Though the Apple Mail to Outlook migration process is a bit long and takes time, it is still the most secure way to do it. The need of migrating the mails into Outlook from the Apple mail may lead you to shortcuts but the above-mentioned steps are used and suggested by the professional users.

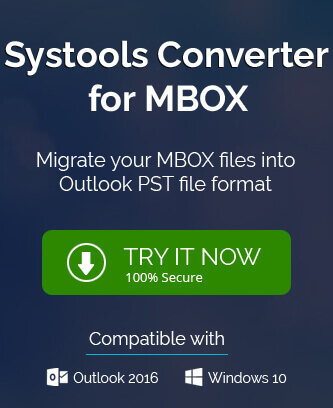
I used the above manual method and shifted my all Apple mail MBOX files to Outlook without having error. I followed every step and in the end, I got perfect results. Thanks for elaborating this solution, its tricks and step by step guided me well in every step of the process.
It is possibly right that manual solution takes time. But this given solution has all tricks which ensure for victorious conversion of Apple mail to Outlook. The blog is defined with screenshots and one by one step, so anyone can understand this process.
I used this manual way to export Apple mail to Outlook PST format. If you are also a technical expertise then you can try this free solution. It suggests you important tricks to export Apple mail files to Outlook PST.
It seems tough when we think about manual migration, but with these methods I migrated Apple mail emails to Outlook. They provide quick and simple tricks for migration.
After using these methods for migration of Apple Mail to Outlook, I experienced great. Every step of the process clearly defines and no confusion occurs at any point. Thanks for sharing such a great method.
I used these methods for migrating emails from Apple mail to MS Outlook and it helps me in every step of the process. The blog provided me every information about migration method.
To migrate Apple Mail into Outlook I used this blog method and saved my emails into Outlook PST format. This method are so helpful in migration.
I was looking for a manual solution to migrate Apple Mail data to Outlook 2019 and 2016. And I found this blog really amazing, which describe all process in a step by step method. I migrated all my data in the easiest way and get mistake free data.