If you have the task of migrating Outlook 2013 PST data to Outlook 2016 and looking for a perfect way, then you have landed on the right post.
In this blog, we will discuss all this migration. First, we will learn some basics of the PST files, a manual way to migrate Outlook 2013 to Outlook 2016 and later, an automated way to execute this task professionally.
A brief introduction of PST files:
Personal Storage Table (PST) files store copies of the messages, calendar and other items in the local system. PST file offers easy portability and accessibility to users. However, .pst files allow us to protect with passwords, but still, it doesn’t provide the utmost security. PST files are also size limited; ANSI 2 GB and UNICODE 50 GB.
Reasons behind the migration of Outlook 2013 PST data to Outlook 2016:
- Prone to Corruption: Many reasons make PST files prone to corruption. Oversized PST files, virus and malware-affected PST files, hardware issues and et cetera.
- Security Concern: However, .pst files can be password protected, but this protection is not enough.
- PST backup is a task: Most users save .pst files in the hard disk or any local device and usually do not step forward to have a backup.
- Scattered PSTs are an issue: Scattered .pst files in the local system make the data unarranged.
Manual Steps to Follow:
- Open Outlook 2013 and click on the File tab present on the ribbon bar.

- First, make click on Open & Export, then Import/Export.
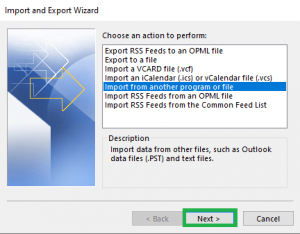
- Choose Import from another program or file and continue by clicking Next.
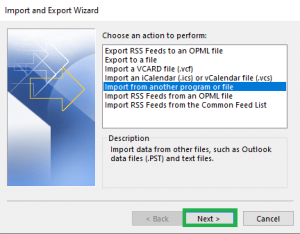
- Select the Outlook Data File (.pst) and click Next.
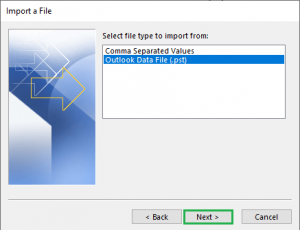
- Using the Browse option, browse the .pst file you want to migrate. Out of the options, select Replace duplicates with items imported. Click Next.
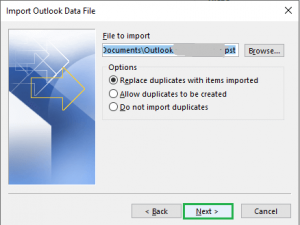
- Now it is the deciding step: If your task is migrating into Office 365, enter the email address in the Import items into the same folder; otherwise, go with the Import items into the current folder.
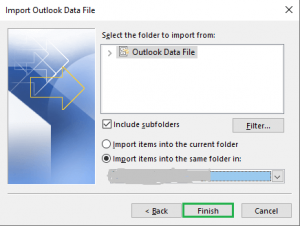
- Finally, click on the Finish button.
Note: If you have password protected .pst file, then enter the password for the .pst file and click on Next.
Want an effortless solution?
Professionals don’t like to go with the manual way as users must follow multiple steps with technical knowledge. Limitations and drawbacks always pull the legs of users. For this migration task, opting for a professional third- tool PST Repair is a genius step. Users get many user-oriented features and options for the desired results with the third-party tool. Also, with the third-party tool, there are no limitations on adding multiple .pst files of any size. So, for effortless and efficient processing, using a third-party tool is an effortless solution.
Final Words:
To migrate Outlook 2013 PST data to Outlook 2016, we have explained complete step-by-step processing in this blog. Also, a brief intro of the PST files and reasons to migrate are explained. Using an advanced professional third-party best PST repair tool is a wise decision to execute this task proficiently and professionally.


Using Import/Export feature of Outlook, I could easily import Outlook data file to Microsoft Outlook 2016. It was quick and very easy to process this Outlook data import.