Thunderbird to Microsoft 365 migration is quite common in today’s digital era of portability. Anything which is on cloud, does not acquire space and has anywhere accessibility, is definitely preferred over the applications which requires installation on every system and whose functional compatibility depends on another applications and which is always vulnerable to corruptions. That is why many on-premises email clients have great tendency to move to the cloud platform for their data storage and management.
First, let us understand some valid reasons behind the migration of Thunderbird to Office 365.
- Anywhere accessibility, not dependent on system for application installation
- Advanced level security measures available on cloud platform by Microsoft servers
- Flexible plans and subscriptions with multiple useful services
- Reliable platform with automated update services
- Microsoft 365 is a cloud business suite with advanced security features
- Scaling in features and advanced data storage facilities
- Access to all Microsoft Office applications – Word, SharePoint, Excel, etc.
- Integrated set of Office applications and more collaborative services like Teams, Skype for Business, Yammer, SharePoint, etc.
So, one cannot deny that Microsoft 365 is standing out in data management, exchange and communicating world. As most of users are looking forward for MBOX to Office 365 migration, we try to portray out methods to achieve this MBOX file migration manually and automatically. Find below our concern.
Manual Method No.1 – Configuring Microsoft 365 in Thunderbird email client
The method needs technical knowledge and quite a time of the users; it includes dragging /dropping actions between source and destination. In this method, user needs to go to the Account Settings of Thunderbird email client and then add a new account. There Microsoft 365 account user name and password is needed, also add this information in the Mail Account Setup dialogue box.
| Server | Server host name | Port | SSL | Authenti-cation | |
|---|---|---|---|---|---|
| Incoming | IMAP Server | outlook.office365.com | 993 | SSL/TLS | Normal Password |
| Outgoing | SMTP Server | smtp.<domain name> | 465/587 | SSL/TLS | Normal Password |
Add incoming username (<user id>) and outgoing username (<user name>) for example – abcd@psu.in and abcd respectively. After sometime, the Microsoft 365 account will get configured and start synchronizing the emails. Now, users can start dragging data from Thunderbird mailbox folders and directly drop it to the Microsoft 365 mailbox folders. After complete transfer of the data, you can remove this configure account from the Account Settings feature.
Manual Method No.2 – Moving Thunderbird to Office 365 in EML, PST formats
This method is even longer than the above explained process and requires proper involvement as there is risk of data loss or corruptions due to any little mistake also. It is limited to migration of certain emails at one time.
First, select and save email files from Thunderbird emails to system location in the form of EML format in a folder. For this just select all the desired MBOX emails, right-click and select Save As option. Then choose EML file format and provide a saving path as well for these converted files.
Then open these emails in Windows Live Mail application. Use the export feature installed in the Windows Live Mail application and export EML files directly to your Outlook.
Note: You can also directly drag and drop the converted EML files to your Outlook PST mailbox folder opened in its interface. If not got success, then use the diverted way, i.e. Windows Live Mail export feature.
And finally, to move data to cloud application, users need to adopt the complex Network Upload method which imports PST data to Microsoft 365 location via import job created in Microsoft 365 via its Import job service in the Microsoft 365 Security and Compliance Center. There is requirement of installing Microsoft Azure AzCopy tool in this method. Once you launch this tool, you get SAS URL and uploading key. Note that down and upload PST files using azcopy.exe tool. Then create a mapped CSV file in the recommended format and the start the import job. You can utilize the filter options as well if required. It will take some time for completion and later on get moved to the final destination.
This transfer of PST files to cloud through Network Upload Method seems quite technical and complex due to which it needs some expertise to perform it. Otherwise, the desired results would not be attained or the process gets failed in between.
Note: MBOX client users can move specific emails to Microsoft 365 by sending the emails to specific Microsoft 365 email address through mail and selecting Forward as Attachment option to link emails as attachments that can be received by the Microsoft 365 email client in the form of emails only. However, this method is not apt for moving a large amount of emails from MBOX client to Microsoft 365, sort of lengthy, and also data integrity can get affected during the transfer.
How the Manual way failed to get the desired results?
- Complex in nature
- Not supportive for huge data transfer
- Increases risk of errors and data loss
- Put precious time on stake
- Not for naïve users
- No security of data structure and properties
- Lack of flexibility or customization
These reasons are not ignorable and thus an adequate measure or alternative is definitely required at this point.
Use MBOX to Outlook PST Converter tool to migrate Thunderbird to Office 365
Realizing the complexities of the just explained manual way or solution to move Thunderbird to Office 365 cloud destination, we need now taking help from a reliable, secured and the quick professional tool MBOX to PST Converter which integrates a direct procedure to export MBOX data of multiple email clients including Thunderbird to Microsoft 365 account destination. We have explained the procedure for your better understanding of the converter tool.
Download Now
To get an idea about this software, it is advised to install the tool on your system as other applications using the download link available on its site. Now, get ready to work on it and perform the following steps.
- Launch the Converter tool. On the start screen, choose Thunderbird as the email client from the drop-down list. Then either add single MBOX file or add multiple files in a folder with the provided options. Click on Next.
Note: Find feature helps you detect the MBOX files within the specified drive. - The scanning of added file will progress and results with the converted MBOX file data. Have preview of file items (if you want), select desired content and click on Save option.
- Out of the saving options, select Office 365 and click on Next. Enter the administrator credentials and then continue.
- Apply desired filters and progress. The migration process will get start soon and completed with a message display.
- Hence, an easy, flexible and quick method to migrate Thunderbird to Office 365 is completed.
The tool supports 17 MBOX email clients for conversion/migration. Apart from Microsoft 365, the tool supports conversion to PST, RTF, PDF, HTML, etc. file formats. So, this authentic tool is the only dependable solution for moving MBOX database file to different destinations by the conversion or export process without the need of installed Thunderbird email client.
Conclusion
Some of the best methods to migrate Thunderbird to Office 365 are explained for users. There were two manual methods and a professional method from which users can decide which is more beneficial for them based on pros and cons as mentioned in the blog.

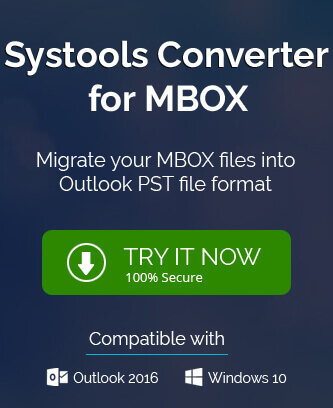
Office 365 is becoming popular among users. So I was also looking for a solution to migrate my Thunderbird emails to Office 365. I tried the second manual method to migrate my Thunderbird emails to Office 365. I thought it would take a long time, but after following the steps outlined in the blog, I was able to finish my task. Thank you to the entire team for creating and sharing this fantastic blog.
I wanted to appreciate these successful manual method for conversion of Thunderbird MBOX file to Office 365. There are many beneficial reasons to migrate MBOX file in Office 365. I tried this method and get exact result I want.
Office 365 is an popular cloud base with various possibilities and I also wanted to shift MBOX file to cloud manually. Above manual solution helped me through out this, guide me in every step. Thanks to the writer for elaborating this successful method.
I read this blog, and understand that it is better to me use a third party tool for long MBOX files conversion. I used MBOX to PST converter tool for MBOX file conversion in Office 365 with all mailbox data. It provides greater security against virus attack and corruption. Thanks for sharing this unique blog.
These methods are great and lead my way to migrate Thunderbird MBOX file to Office 365. I was feeling lucky to have these methods.
Thanks to the technical expert who created this amazing blog and solve my migration related queries. I shifted MBOX file to Office 365 with above methods and done it successfully.
With above methods I tried to migrate my MBOX data to Office 365 and successfully export in Office 365 account. Thanks to the whole team for creating this helpful method.
Because of the many advantages of Office 365, I migrate Thunderbird MBOX file to Office 365 with the above methods. Firstly MBOX file can be converted into PST format and then PST shift in Office 365.
I migrated Thunderbird MBOX file to Office 365 with the above mention utility and completed the entire process within few clicks. I get error free result with data security. Thanks to the team for creating such an innovative utility.