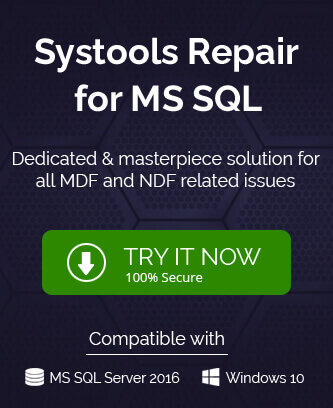Microsoft SQL Server is the most utilized server application by multiple businesses to store and manage its diverse data in the form of records, tables, documents, etc. SQL Server backup files are created to safeguard the huge amount of the stored information on its database. It is an updated copy of the database with .bak file extension. This backup of the database can be performed using the SQL Server Management Studio which helps when the original database on the server becomes corrupted or inaccessible due to any reason. At this time, by restoring the SQL Server backup file via the SQL Server Management Studio application, the work continuity on the server can be maintained without any delay or downtime. Most responsible SQL Server administrators have this backup file along with them which can be found at the default saving location as given below.
C:\Program Files\Microsoft SQL Server\MSSQL10.MSSQLSERVER\MSSQL\Backup
This backup file can be accessed on the server only unless exported or converted to the excel file format. While some administrators get this SQL BAK file from other resources and some have it already as they have a regular database backup planning.
Due to situations like database corruption, or need to check into the BAK file, this file needs to be opened and viewed by the SQL Server administrator. Here, in this blog, we will get to understand those free manual methods which can be adopted by the administrator to open and view MS SQL BAK file.
Open SQL BAK file via 3 manual ways
Let us understand each manual method to open SQL BAK file one-by-one in steps, descriptions, so that we have an end decision of the most helpful way out of the three.
Method ‘A’ – Use Transact-SQL script
The concept of this method is based on running a specific query to restore the SQL BAK file on the server and then view its content. SQL administrators need to follow the below-given instructions to perform this method.
- Run the SQL Server Management Studio on your system and connect to the database engine.
- Click on the New Query option to start or write a new query.
- Next, run this query to restore the SQL BAK file directly to the server
USE <SQL Bak file name>;
RESTORE HEADERONLY
FROM DISK = N'<SQL BAK file saving path location>’;
GO - Once the file is restored on the SQL Server, it would be convenient for the administrator to open and views its content there.
Method ‘B’ – Convert SQL BAK file to Excel format
This is a way to open and view SQL BAK file without the Microsoft SQL Server. Here, we are converting the SQL BAK file to the excel file format to view its data or information like records, tables, etc. onto it. Here are the procedural steps for this method.
Note: It is recommended to copy the MS SQL BAK file and save it to an external source location or external drive for the security purpose in case the conversion to excel file leads to the corruption of the file.
- First of all, administrators or users should check for this. Go to the Windows Explorer on the system and follow View>Options. Next, on the Folders page, go the Advanced Setting section and clear the checkbox saying “Hide Extension for Known File Type”. Click OK.
- Right-click on the MS SQL BAK file, and choose the Rename option.
- Modify the file extension to either .xls or .xlsx.
- Next, open the converted excel file to check the SQL BAK file content in it.
Method ‘C’ – Use SQL Server Management Studio
Using the SQL Server Management Studio Restore option for the database, administrators or authorized users can restore the SQL BAK file on the server to view its content on the excel file by exporting the same database.
- Run the SQL Server Management Studio on your system.
- Right-click on the database and follow Tasks>Restore>Database.
- On the Restore Database page, go to the Source for restore section and click on the 3 dots or browse option against the From device option.
- Select the BAK file from the saved location and click OK.
- Select the backup sets – Full Database Backup and Transaction Log, click OK.
- The BAK file restore process will be started. Wait until it gets completed.
- Now, this restored file can be viewed on the server or on excel by exporting it in the SSMS after right-clicking on the database to be exported, following Task>Export data and next instructions.
Why manual solutions are not recommended?
We do not endorse or recommend the above explained manual ways to open and view MS SQL BAK file due to associated limitations with each one of them.
- Need to connect the SQL Server for performing the restore of the SQL BAK file whether through script or the Restore feature on the SSMS
- Requirement of the good technical expertise in running scripts or query on the SQL Server Management Studio
- Need of administrator rights to run the SQL Server Management Studio.
- High chances of database corruption when modification of SQL BAK file to Excel file extension (.xls, .xlsx) is performed
Looking for the best tool? Here is the apt result
The above-mentioned challenges could give a real hard time for the SQL Server administrator and sometimes in the absence of the SQL Server backup file or the corruption of the BAK file, a third-party tool is the need of the hour. The advanced ‘SQL Server Recovery ‘tool offers the complete and smart recovery of the corrupted SQL database and SQL BAK file even without the need of connecting to the SQL Server. It lets users to repair corrupted database file, to open and preview its content before saving it to the specified location. Users also have choice to have a demo test or learn the software features via the free trial version of the tool.