Summary: MS Outlook has an option to create one or more personalized signatures for your email messages, and one can easily include text, images,
your electronic business card, a logo, or even an image of your handwritten signature. In addition, it also includes an option that allows you to set it up so that signatures are automatically added to all outgoing messages or create your signature and add it to messages on a specific one simultaneously. But sometimes, it has been seen that once a user composes an email and tries to change the email signatures in it, the entire body of the email is being erased. Well, there are multiple reasons behind this error, like the add-in was causing the issue, corruption of the PST file and others.
In this article, we will learn the simple and risk-free methods by which you can quickly fix MS Outlook’s empty email after the signature change issue. However, suppose you are facing the empty email issue in Outlook again after performing the manual methods. In that case, it may be possible that your Outlook data file is corrupt or damaged. Thus, you can try the PST Recovery Tool, which successfully recovers all the corrupt or deleted data from your Outlook PST file.
Methods to Troubleshoot MS Outlook Empty Email After Signature Change Issue
There are several methods to prevent your inbox when changing email signatures in Microsoft Outlook, the entire body of my email is being erased. Follow these methods and procedures correctly to fix the issue altogether.
Method 1: Check for the Signature Area in Outlook
If you are entering the something in the signature area, but it won’t show you the message you have written, then there are two best ways to figure out whether you are in the signature area or not:
- One method to check the Signature Area is that the automatic spell check may not be working. But ensure that this tip only works when you do not make any errors while typing.
- Once you right-click on the menu option, it will show only the names of other signatures, and all other options are missing.
By performing the above way, if you find yourself in the Signature area, just exit from there by clicking on any other place in the email body before you write something. It will prevent your email from becoming empty.
Method 2: Reset/Change Your Signature
Try resetting your signature in Outlook to fix the empty email after the signature change issue; follow the steps given below:
- Open Outlook and go to the File menu, and select Options.
- On the opening Options wizard, go to the Mail section from the list.
- Move to the Compose messages section and click on the Signature button.
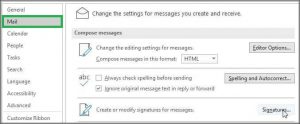
- Select None from the drop-down arrow next to Signatures and click the Ok button.
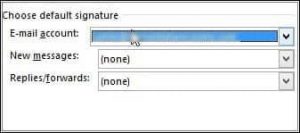
Method 3: Try to Uninstall & Reinstall Outlook
You can also fix Outlook’s empty email after signature problem by uninstalling and reinstalling MS Outlook.
Follow the Steps to Uninstall and Install Outlook:
- Search for the Control Panel and open it.
- Go to the Programs section and click on Uninstall a program.
- Search Outlook in the opening list.
- Please select it and click on the Uninstall button.
- It takes a few seconds, and your Outlook gets removed from your computer.
- Finally, restart your computer.
- Now, for installation of Outlook again, go to the Microsoft official website and search for Outlook.
- Here, install the latest version of Microsoft Outlook.
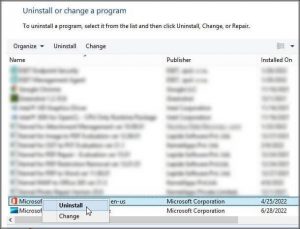
Method 4: Use the Undo Option to Get your Mail Text Back
Suppose your MS Outlook Empty Email After Signature changes; you can quickly get it back; the only requirement is to use the Undo button. Just Open Outlook and click on the Undo button. By this, your mail text will be restored in the Outlook email section, and you can continue the work again.
Note: Make Sure that if you have already clicked the Save and Sent button, then this undo option does not work. Here, you will have to recover your lost email text manually.
How to Recover Email Text Manually?
If your MS Outlook Email section gets empty after the signature change and you still click the send button, then your email messages are not lost. Here, you can recover your lost email text again by performing all these simple steps:
- Start MS Outlook and go to the Deleted Items folder.
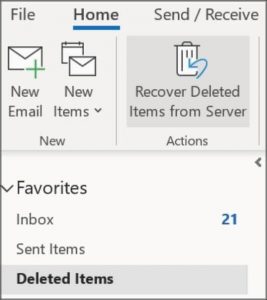
- Here, click on the option Recover Deleted Items on Server.
- It will show you the emails that you accidentally deleted.
- Please open it and click the Restore button.
- Lastly, your lost email text will be recovered, and you can easily access it from your Sent Items folder.
Method 5: Try to Repair your Outlook data file
There is also a possibility that due to Outlook data files(.pst) corruption or damage, an MS Outlook won’t show you the emails. In that case, you need to repair Outlook Data PST file and try again to add a signature after composing the message. Here is the following procedure to repair the Outlook PST file manually:
- Open SCANPST.EXE on your computer. (It is the default application that comes up with MS Outlook setup)
- Click the Browse button to select the Outlook Data File (.pst) you want to scan.
- After that, click the Start button to start the PST file scanning.
- Wait till the scanning process gets completed.
- Here, if you found any issue in the added PST file.
- First, check the option Make a backup of the scanned file before repairing it.
- Finally, click the Repair button to start the repairing process.
Now, you have to import the repaired PST file in Outlook and try to compose an email message and add the signature. But, if you still face any issues after importing to Outlook, your PST file is not repaired correctly. Thus, we also have an alternative solution of Scanpst.exe that helps you repair the Outlook PST, which has any level of corruption or damage.
The PST Repair Tool is a risk-free and most trusted utility to recover all the mailbox data from the Outlook data file(.pst). This tool has multiple levels of scanning process, i.e., standard, advanced and deep, to fix any Outlook PST file issue without losing any integrity. In addition, the software supports PST files created by all the Outlook versions like 2019, 2016, 2013, 2010, etc.
Conclusion
Undoubtedly, the above methods help you successfully fix MS Outlook Empty Email After Signature Change. Although, if you have to corrupt Outlook PST, these manual methods do not work; thus, try the professional best PST repair solution to repair the PST file, but make sure that you have Outlook installed on your computer.

