The Professional usage of Outlook requires constant email communication where you send/receive the emails continuously. A timely response to an email is necessary to maintain the image of your business. But, sometimes when you are unavailable to manually answer an email due to any reason, then what should be the response of the incoming emails? Outlook has a simple solution to set up automatic replies in Outlook about your absence.
Outlook will allow you to create some custom replies to each email that you receive in your email. You can create the period in which the automatic replies will take place.
Set up automatic replies in Outlook
- Open Outlook and click File.
- In the Info category, there are multiple options available and among those, you can see Automatic Out of Office Replies.
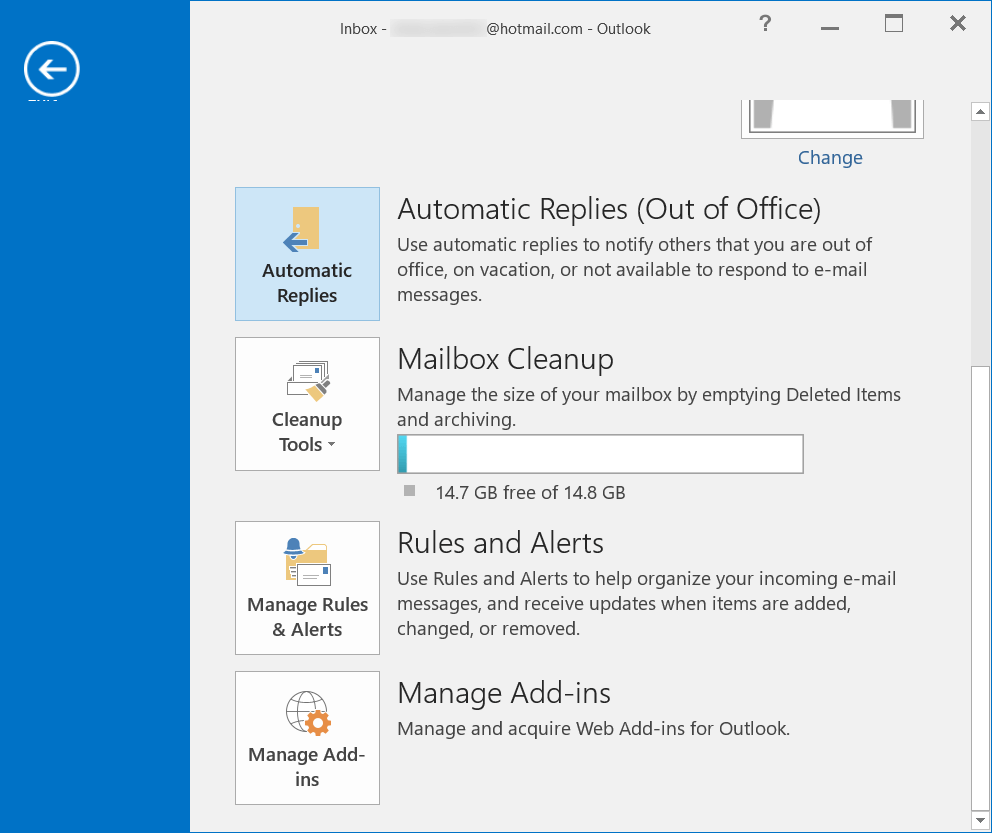
- Choose the second option ‘Send automatic replies.’
Click the checkbox to send during the time range, and choose the start time and end time. Then choose for the option to set up automatic replies in Outlook for Inside my organization or Outsize my organization. Then in the text-box, submit the response that you want to convey to the sender. Click OK.
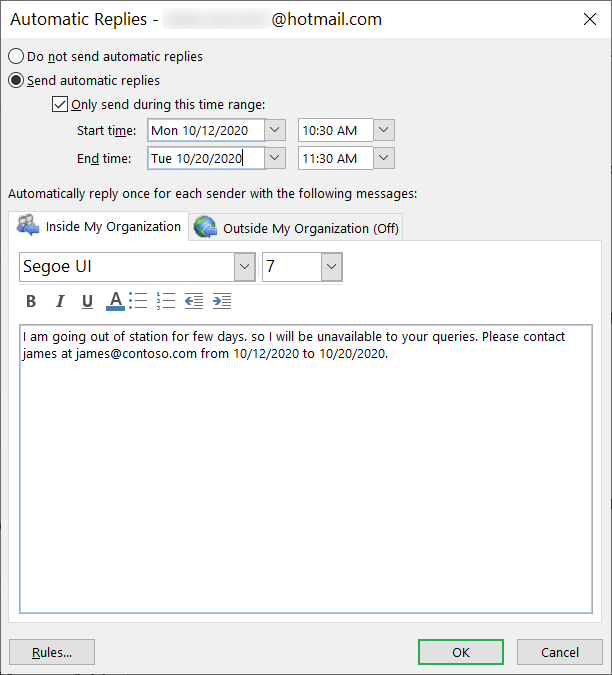
- After you have come back from the absence and available to the response, then you can open the Automatic Replies wizard and choose the option to Do not send automatic replies. Click OK.
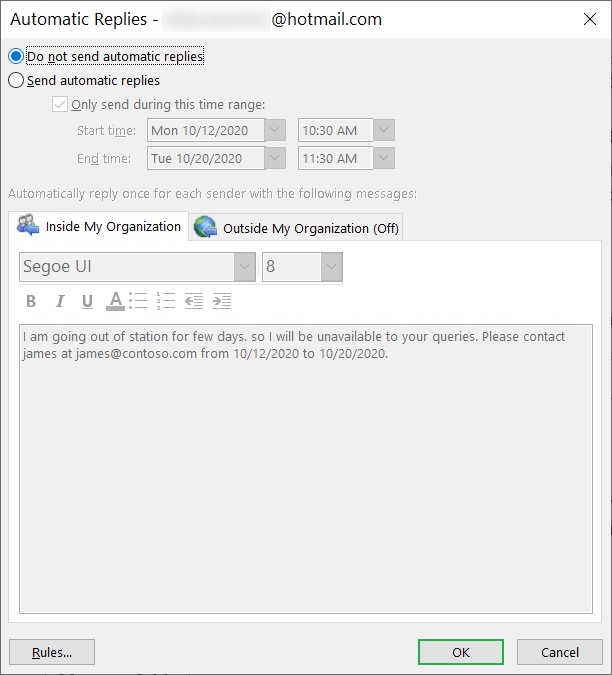
Set up automatic replies in Outlook web
If you are using the Outlook on the web browser, then you can set up automatic replies here also.
- Login to Outlook.live.com, go to settings, and click View All Outlook Settings.
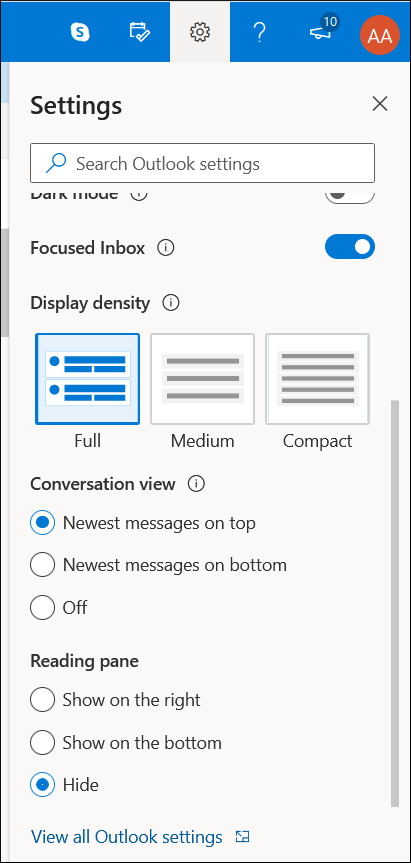
- Go to the Mail category, then Automatic replies. Enable Automatic replies on option. Then click the checkbox to send replies only during a period. Choose the Start time and End time. You can also use another checkbox to enable multiple options –
- Block my calendar for this period.
- Automatically decline new invitations for events that occur during this period.
- Decline and cancel my meetings during this period.
Input the message in the text-box and click Save.
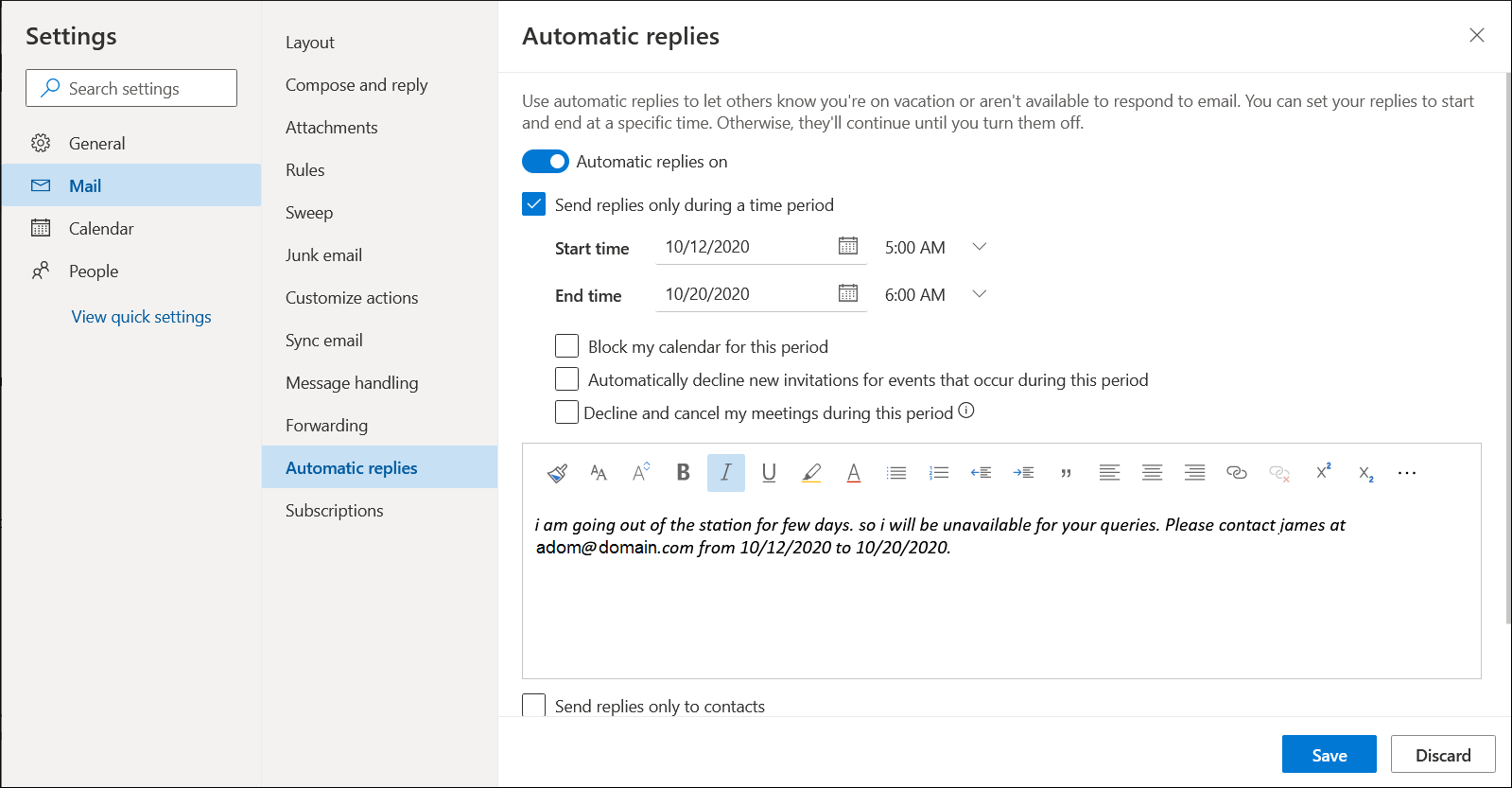
- After you have come back from the absence, then you can disable the option to automatic replies to cancel it.
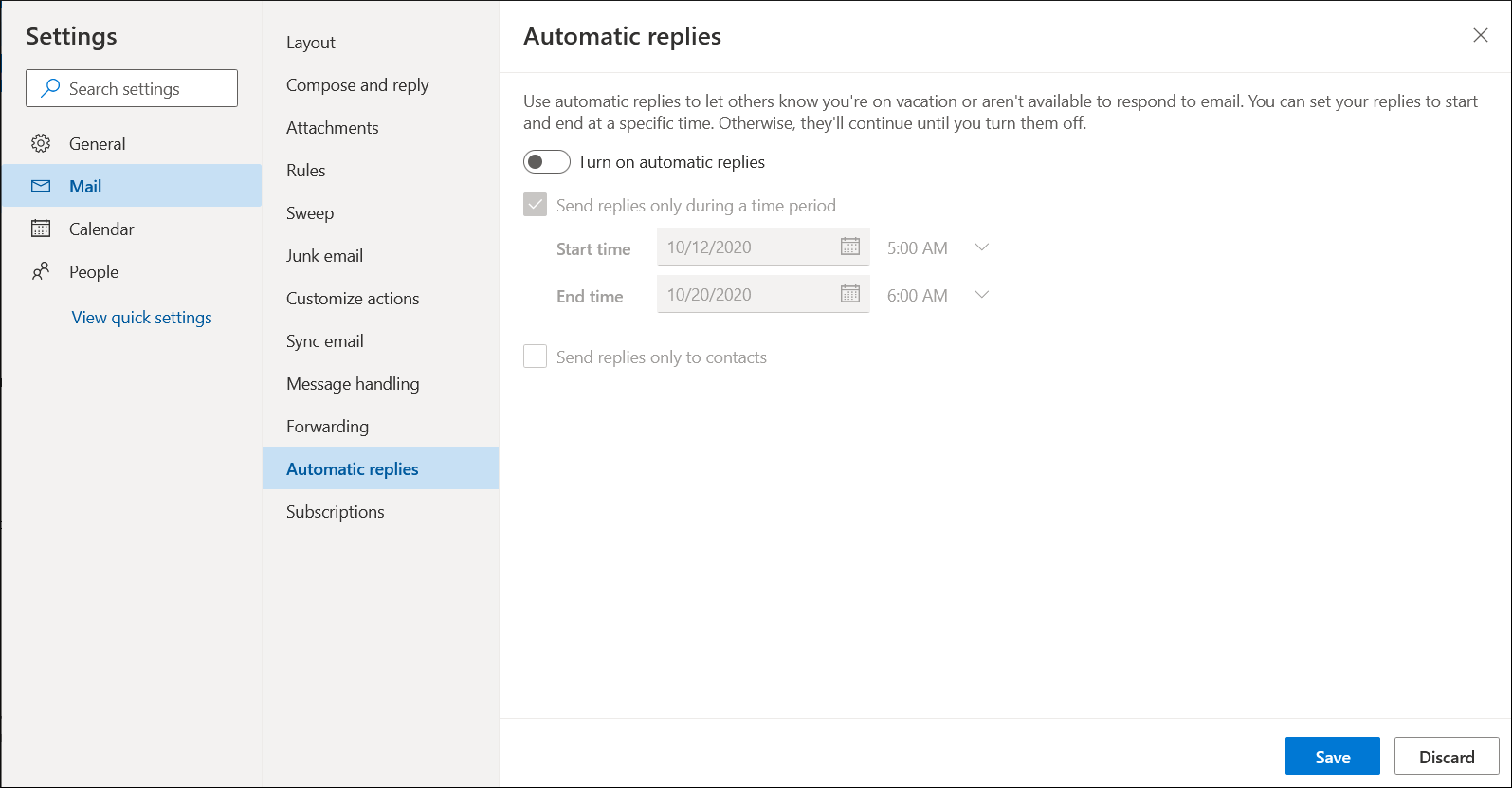
Create auto-reply Rule in Outlook
If you cannot see an Automatic Reply option in the Info, then you can take another method to create or set up automatic replies in Outlook by creating a separate rule to manage emails. Follow the steps;
- Click New Email in your Outlook account,
- In the email body, input the message that you want to send automatically while you will remain absent.
- Click File, then choose the option Save As.
- Choose the type as Outlook Template (OFT) and provide a name to the Outlook template.
- Click Save and a new template are created.
- Close the New Email and click No when it asks to save the changes.
- Now, click Home, then Manage Rules & Alerts.
- Click New Rule, then select to Apply Rule on messages I receive.
- In the conditions for the Rule wizard, click ‘received in a specific date span.’ Choose the After and Before the date, then click OK.
- Click the checkbox to reply using a specific template.
- Select the template that you had created earlier and click Open.
- Apply any other action if you require to apply to the rule.
- Enter the name for the Rule and click Finish.
- Now the rule will allow us to set up an automatic reply to the incoming email messages.
Conclusion
The email in the Outlook is very important for your business and that’s why you make the changes in the settings to give a satisfactory answer to each email. Set up automatic replies in Outlook although do not give the perfect answer, but they complete the communication. If such messages become corrupt due to any reason, then it will be bad for your business. That’s why you should maintain the health of the outlook messages by having an efficient third-party PST repair software to recover the corrupt email instantly. The software checks the PST file for the corruption and retrieves the items fully. The user can get a preview and later save the contents in the healthy PST file.

