There is a reason every platform nowadays asks the user to set up their passwords. The aim is to keep the personal data that could affect the user in any way to be safe.
Outlook is one of the most popular and trustworthy platforms used all over the world and for each account you create on the Outlook you will be asked to provide passwords. However, the passwords can be changed later as per the convenience of the users. Although many people have learned technology as it comes, a lot of people still struggle with many things such as changing their Outlook passwords. In this blog, we will teach you the top three ways to change Outlook password.
It is not necessary to Change Outlook password very often. Though, it is prescribed by some people that you change passwords within 60 to 90 days. Keeping track of the passwords and remembering the last saved password can be difficult which is why we recommend the user choose whether they want to keep the password the same or change it every once in a while.
Need to Change Outlook Password
Although it is the user’s choice whether they change their passwords after some time or not, there can be situations such as mentioned below when you will have to change it.
- If you have lost access to your account and you don’t remember your old password.
- If someone else has got access to your account.
- Your email provider requests you to change Outlook password.
If you want to change the password or need to, you must change them in the following places: - Email account with any of the email providers (Microsoft 365, Gmail, etc.)
- An Outlook desktop utility.
Now let’s look at the three ways to change Outlook password.
First way: Changing MS Outlook client password
This method is for two types of users.
If the user has a monthly Microsoft 365 subscription:
- Go to Outlook, select File> Account Settings> Update Password.
- Then click OK to update the password.
If you have semi-annual updates or bought out Outlook 2019, 2016, 2013, or 2010:
- Open Outlook and go to File> Info> Account Settings> Manage Profiles.
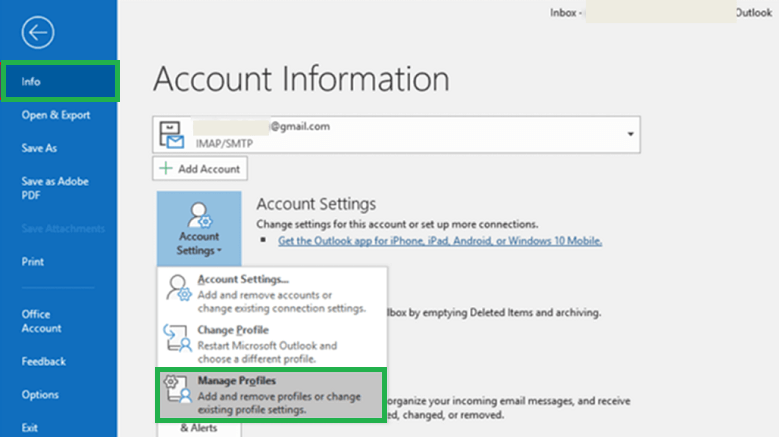
- In the mail setup box, click on Email Accounts.
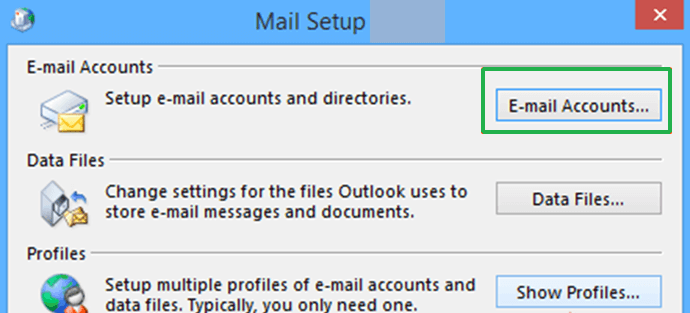
- In the account settings dialog box click on the Email button and then click on Change.
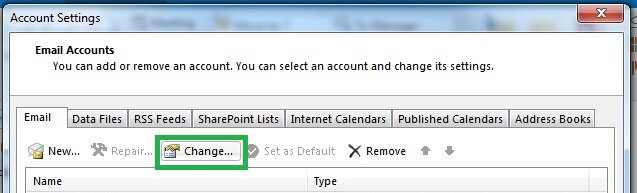
- The Change account window will open. Go to the Logon information, write the password and click on the Next button.
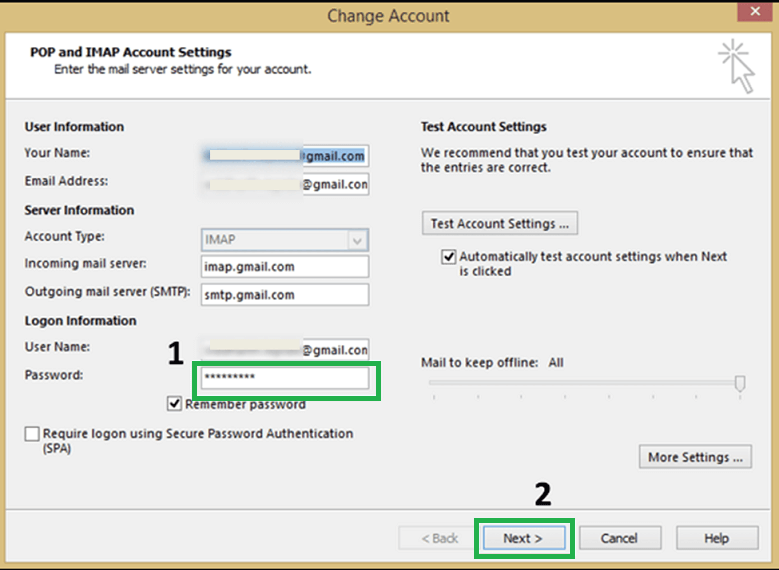
- After the tasks are completed a green tick will appear under the status. You can now Close the window.
Second way: Password change in Outlook.com
- Launch Outlook.com on your web browser. On the Security, page navigates and click on Change my password under Password Security.
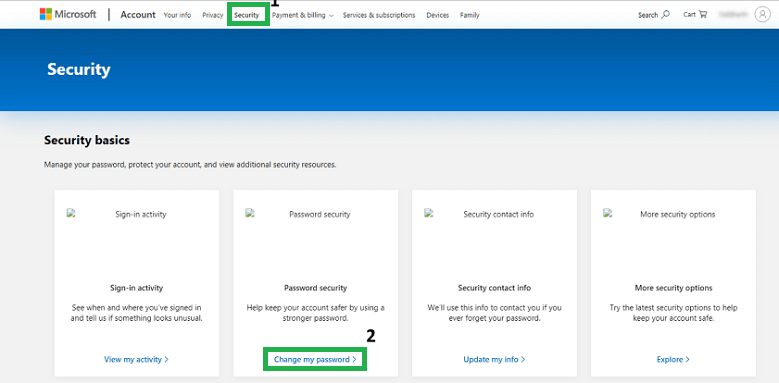
- In the new window that appeared you will have to write your current password to verify the user and a new password to update it. Then click on the Save button.
- If you wish Outlook reminds you to change your password after 72 days you can tick against the option in the same window before clicking Save.
Third way: Professional third-party tools
If the above manual methods are not suited for you we recommend you to use third-party tools such as Outlook password recovery to recover the password and save yourself from worrying about forgetting or losing the password again.
In the end
Passwords are very important to protect data on your email but many times people lose them or forget them. Hence if you lose your password; use the above-mentioned methods to recover or change Outlook password easily. It is likely that many users might want the easy way out of this which is why we recommend you to use third-party professional best Outlook password recovery tools.

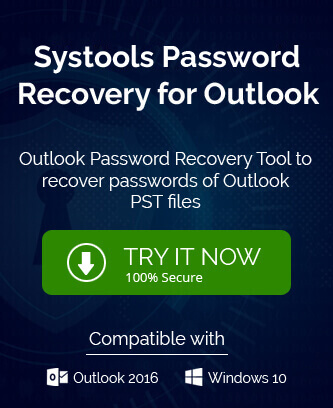
It is an important blog on changing the Outlook password. With the help of these methods, I was able to change my password in Outlook. Users are also reminded in this article to change their passwords. Thanks for sharing this useful post.