Outlook data stored in PST file can be protected by applying a password to it. This password is generally set to avoid its access from the foreign or unknown users. Suppose, you have saved your data in a PST file which is accessible for all and somebody steal it from your system, then he can access all the data in his application if the file is not protected. This would be a loss of information then. But, if it is protected, then that user cannot access it until the right password is entered. Even user cannot change or recover Outlook PST Password without knowledge of the old password of the PST file. So, it is better to have a protected PST file as a prevention measure.

Recommended: Manual Methods to Repair Corrupt PST File
On contrary, the user who has set the PST file password sometimes needs to modify or recover the password. The situations could be any. Let us know them.
Why you need to Change and Recover Outlook PST Password?
Outlook PST files are the database files containing all crucial information stored by users in form of emails, contacts, calendars, notes and more. Some content could be confidential and the user needs to protect it via passwords from the reach of bad hands. Once set, the passwords can be changed, removed or recovered depending on the situations or needs as described below.
An Outlook user needs to change PST file password if he wants to set a more simpler password, easy to remember or to if he wants the file be more secured with periodically change of passwords. A user can change or remove the PST file password with the help of old PST file password.
If any Outlook user has forgotten the PST file password or if he is trying to access a very old or unknown protected PST file, he cannot access that file at all. Ultimately, the PST file becomes inaccessible, then there is a need to recover the original PST password to access the PST file once again.
How to Change and Recover Outlook PST Password?
Users can utilize the Outlook interface to change password of PST file. The important thing to consider before performing this method is that you must know your old PST password to change it to a new one.
Having met that pre-requirement, you can perform the given steps in the given sequence.
- Launch the Microsoft Outlook application. Follow the path File>Info>Account Settings>Account Settings.
- The new Account Settings page will get open. Switch to the Data Files tab, select your Outlook PST file from the provided list and click on Settings option.
- In the Outlook Data File page, click on Change Password option.
Also, the users should acknowledge that the Change Password feature is not available for the OST files created via configured Exchange Server, Cloud Servers or other applications like Outlook.com, Microsoft 365.
Note: There is an alternative way to reach this point. Right-click on your Outlook PST file, name on the left folders pane and select Data File Properties option. In the opened Properties page, click on the Advanced option. The Outlook Data File page will get opened. Here, you can click on Change Password option.
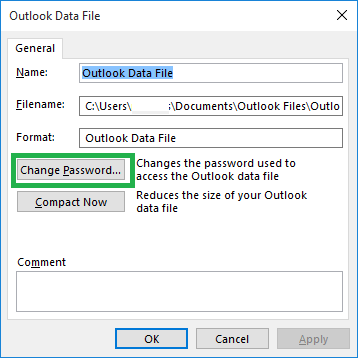
- Now, enter the old set password against the given option. After that add new password which could be 15 characters long and is case-sensitive. Verify this password by re-entering it. Finally, click on OK.
Note: If you want to remove the password from the PST file, just leave the sections – New Password and Verify password blank and click on OK. So, it is a sort of password removal activity here.
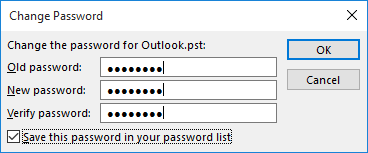
- The password for Outlook PST file is reset or changed. Start the Outlook application again and try opening the PST file with this newly set password to confirm that password is now changed.
- Note down this new PST file password to a secure location so that there are less chances of forgetting it in the future. For older Outlook versions such as Outlook 2003 and earlier, we have a way to recover password from the protected PST files if it is forgotten. Here, we take help from the inbuilt utilities scanPST.exe (Inbox Repair tool) and pst19upg.exe for performing the password recovery.
It is advised to take back up of the Outlook PST file beforehand as there can be chances of data loss or corruption. Carry out the following procedure next.
- First download scanPST.zip and pst19upg.zip on your system location and extract it there after installation.
- Run the scanPST.exe application and click Browse to provide the PST file path location. Click Start to start the file scanning process.
- If after the completion of the scan, error information is displayed, click Repair to perform the repair on it.
- Wait for the repair to complete and then click OK.
- After that, type cmd in the Windows run box and open Command Prompt as an administrator.
- Assume that the pst10upg,exe saving location is at C:\backup\. Run this command next to convert .pst file into .psx file format.
C:\backup\pst19upg.exe -x C:\backup\outlook-copy.pst
- The next command would be
C:\backup\pst19upg.exe -i C:\backup\outlook-copy.psx
It would create a password-free PST file at the same location.
- Run the scanPST.exe application for this password-free PST file to fix the errors (if any) and then copy this file to the original PST file location to open it in the Outlook application without any password prompt.
As most of the Outlook users use Outlook 2007 and later versions, the above procedure is helpful to access very old, forgotten PST files only.
Hence, it is easy to change and recover Outlook PST password if the old password is till known. But what can we do if the password is lost or not remembered. Let us find out the solution for password recovery of a PST file.
How to Recover Outlook PST File Password?
There could be one more condition when the old PST file password swipe away from the user’s mind. In such condition, Microsoft does not provide any solution and whenever a user tries to access that PST file with the wrong password, an error pops up. It says “The password you have typed is incorrect. Retype the password.”
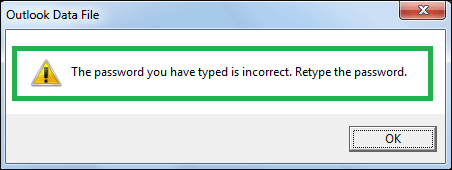
To tackle this situation and make the PST file accessible again, you need a good, efficient, quick PST Password Recovery tool. The PST Password Recovery tool is the advanced software which recovers password from PST files swiftly. It supports all sorts of Outlook PST files with strong or highly encrypted passwords for the password recovery in no time.
Some important features of this password recovery tool are listed below.
- Recovers passwords for all kinds of Outlook PST files whether corrupted or healthy
- Offers multiple password options from the encrypted PST file with a single click
- Shows compatibility with all Outlook versions 2019, 2016, 2013, 2010 and rest
- Offers password recovery for added PST file without the need of Outlook application
- Provides accurate and workable password options with a simple Graphic User Interface
To get the demo version of this software for its self inspection, go to its website and download the tool for free. Later on, you can purchase this tool online for extensive use without any limitations.
Hence, we have got both solutions – to change Outlook PST password and also to recover Outlook PST password with the manual and professional solution respectively. Protect PST files with passwords and secure it well.
Conclusion
Outlook PST file can be protected with the desired password but under certain circumstances the user may require to change and recover Outlook PST password. This is possible manually owing to Outlook settings, if the user is known of the old password of the PST file. But in case the old password is unknown, they can take help with the PST Password Recovery tool for secured password recovery in just a click.

