Microsoft Outlook PST file is a portable file which can be moved within the system and from one system to another also. And when Outlook data grows bigger in size, the user is allowed to move file items whether old or crucial ones to a new PST file format just like archiving the old data to a separate PST file. And, creating a new Outlook PST file is also useful in keeping up the PST data secure in an individual PST file for legal and compliance purposes. Where can I create a new PST file? The answer is within the Outlook application only using its integrated interface features. It includes features which supports creating a new PST file. Even you can create new Outlook PST file folders on your own once the file is created.
If you want to create a new PST file to import data from another file or make it an archived PST file in most widely used Outlook versions 2010, 2013 and 2016, then you are reading the right blog.

Recommended: Manual Methods to Repair Corrupt PST File
In the further section, we are bringing you the ways to create a PST file yourself in the Outlook application. These are simple to execute and does not involve any rocket science. Just follow the minutely explained steps for each method given below.
Create a New PST File in Outlook 2016, 2013 and 2010
I Method
Microsoft Outlook application integrates features using which users can create a fresh, blank PST file in all versions. Let us know how to create a new PST file in the Outlook versions, 2010, 2013 and 2016.
- Launch the Microsoft Outlook application. On the Home tab, click on New items option and then click on More Items option. Select Outlook Data File option finally.
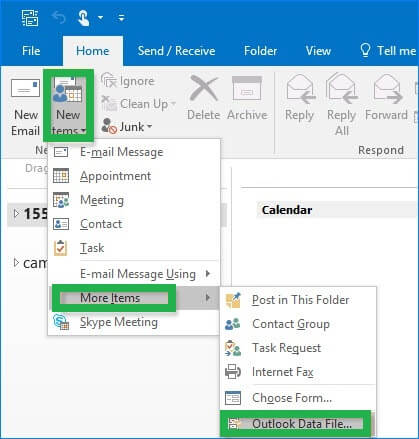
- The Create or Open Outlook Data File page will get open. Here, provide your new PST file a name, select the checkbox saying Add optional password (if you want) and click on OK.
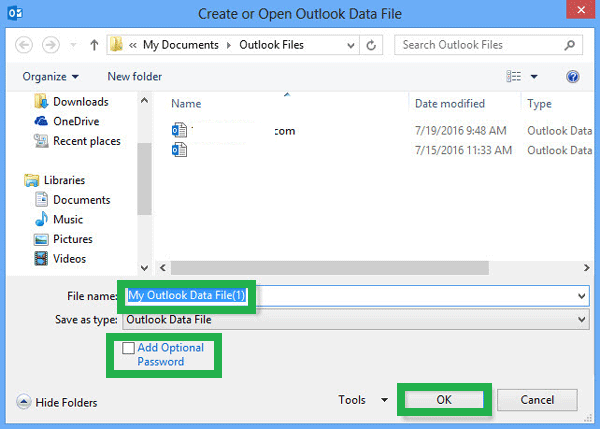
- If you have selected the checkbox mentioned in the previous step, a dialogue box will get open. Here, enter the desired password for your file, confirm it and then click on OK.

- The new PST file is created and can be found within Outlook interface with the provided name. If allotted a password to the PST file, you need to enter it at the time when you access it in the application with the Outlook profile.
- You can also add new folders by right clicking the new PST file name and selecting New Folder option. Provide the folder name and click on OK. The new folder is created in the new PST file.
- Now, you can easily drag and drop the emails from already added PST folders to this newly created PST file and use it further.
Note: The default Outlook data file location at your system is C:\Documents\Outlook Files folder.
II Method
It is another way to create an Outlook Data File using the Settings feature in Outlook application. Just follow the steps given below and create a new PST file in Outlook 2010 version.
- Start Microsoft Outlook 2010 application. Follow the sequence File>Info>Account Settings>Account Settings.
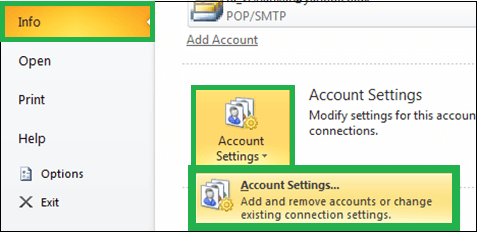
- A new dialogue box Account Settings is opened. Here, switch to the Data Files tab and click on Add option.
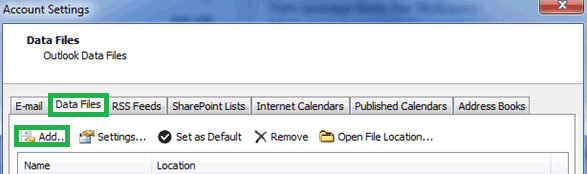
- Create or Open Outlook Data File dialogue box is opened. Provide a name to the PST file and click on OK.
- Then click on Close and go to the Outlook main window. Search for the new PST file on the left panel of the Outlook interface.
- Hence, the PST is created and you can move other file emails to its folders with drag/drop feature in Outlook application.
So, you have seen the two methods to create a new PST file in Outlook 2010, 2013 and 2016 versions. But this PST file will not always remain healthy. It is always vulnerable to certain Outlook errors and corruption issues (repair Outlook data files in all Outlook versions). We got you a great deal to have an automatic repair solution Outlook PST Repair which is both effective in both function and cost. It scans data thoroughly to fix bugs, viruses and other related problems causing inaccessibility of Outlook data. Almost all Outlook versions are supported by this tool and free version is also available which you can download from the website and try anytime.
Summary
The blog described two methods to create a new PST file in 2010, 2013 and 2016 versions using Account Settings Data Files tab and integrated New Items feature in the application. The methods are simple and require no technical expertise. At the end of the blog, a reliable and secured solution is made as a recommendation for all Outlook users.

