Over time, the dependency on emails has been increasing. It has become one of the most common ways to share information from one source to another. Information is shared through
emails, cover letters and attachments. These attachments are tagged along with the emails, and these emails are opened to download these attachments. It is possible to download all these attachments in an email. However, there might be a situation wherein the users have to download all the emails’ attachments at once. Therefore, in such a situation, there is a need to enable some of the settings in MS Outlook so that multiple email attachments can be downloaded in bulk from multiple emails and also set increase attachment size limit to avoid any further error.
Different types of methods exist to extract and download emails from different email clients. The methods for the same have been given in the following way.
Extracting and Downloading Multiple Email Attachments in Gmail
The users can follow the given steps to get this done. The list of the steps has been given in the following way:
- Access Gmail on your PC
- Go to Inbox and select the emails from which you need to download the attachments in bulk
- After selecting all the emails, tap on the three dots at the top of the Gmail dashboard
- Click on the option ‘Forward as Attachment’
- Now, you can forward all these attachments to your IDs
- Now, access the email ID you forwarded to all the selected attachments
- Open that mail and click on Download all Attachments. The users will get a downloaded zip folder and all the desired attachments in one place
- You can shift the folder location as per your desired location. All the attachments will be downloaded in one folder
Extracting and Downloading Multiple Email Attachments in Outlook
The users can follow the steps to multiple email attachments that can be downloaded in bulk from multiple emails. These steps will be applicable to all versions of Outlook.
Outlook for Windows
The users will take a lot of time if they download each file attached to every single email in Outlook. Therefore, there is a need to follow the given steps.
- Open MS Outlook on your system
- Select the email messages from which you need to download the email attachments. Go to the Attachments tab and then select the attachment dropdown arrow beside your attached files
- Tap on Save All Attachments
- Under the Dialog box, Save All Attachments, and then select the files you wish to save
- Press and hold the Ctrl key to add and remove the attached files from your selection
- Press and hold the Shift key and then choose a range of attachments in your list
- Tap on the OK option
- Select the folder where you want to save your chosen attachments
- Click OK, and then you will have all your attachments extracted and downloaded in a single place
Alternative methods
In addition to the above-mentioned methods discussed for downloading multiple email attachments can be downloaded in bulk from multiple emails, there are several other methods which can be used by the users in one go. Let us discuss these alternative methods one by one:
Use Visual Basic for Applications Editor
The users can follow the given steps for downloading multiple attachments from multiple emails in MS Outlook.
- Open MS Outlook. Press the Alt+F11 keys and open Visual Basic for Applications Editor
- Copy the VBA Marco Code
- Once the code is copied, the users can compile the project by simply clicking on the Debug option and then click on the Compile Project
- Select all the emails that contain attachments
- Under the VBA Editor, navigate to File and then go to Import File and then select the saved mAttachmentSaver.bas file and then click on Open option
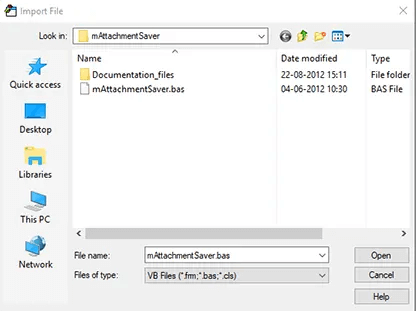
- Select the required email messages from where the attachments have to be removed
- Press the Alt+F8 keys to launch the Macro wizard and then enable the All Macros option to save the bulk attachments from multiple emails in one go
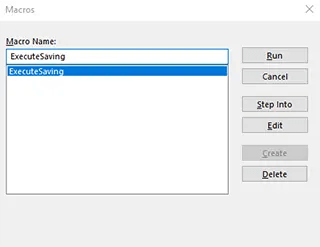
- Select ExecuteSaving and then click on Run and then click on Browse for Folder and then specify the location wherein the attachments can be saved
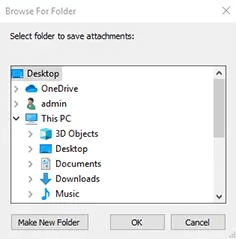
Professional Tool
There are different types of professional extractor tools which are used in order to download the multiple email attachments that can be downloaded in bulk from multiple emails. These tools are very quick and provide an easy interface to operate. This is one of the most advanced tools that is used to extract attachments from emails and download the same in one location easily without any glitches. The data is not at all lost, and the information is encrypted. This tool is one of the safest ways to save the attachments from the emails. All the data is collected in the assigned folder.
Conclusion
Therefore, all of this information is very important for the users to understand how the emails can be downloaded in one place. These attachments, if downloaded separately, will end up being lost. Therefore, there is a need to save these attachments properly so that all the information is restored in one location. If the users undertake these steps as is, there will be no loss, and all the information will be saved in one place.

