Are you also frustrated with the error 0xc00d3e8c while playing video files on Windows 10. There are many reasons why you may get a 0xc00d3e8c error in Windows 10, but regardless of the reason for the error, you need to fix the problem. This blog will walk you through the different ways to fix this error.
First of all, we should know-What is the 0xc00d3e8c Error?
The error code 0xc00d3e8c appears while playing any .mkv extension video files. It means that you can not play the video file. It is one of the common Windows 10 errors that are faced by multiple users while playing the .mkv video files and it appears due to the unavailability of missing codecs. Sometimes, modification into the installed Windows 10 OS can also lead to their error.
The Windows 10 0xc00d3e8c Error can seriously make you upset as the unavailability of the right codec will appear as no video/audio or turn your screen black. However, relax and read the complete post to overcome the 0xc00d3e8c Error.
Effective Tactics to Fix 0xc00d3e8c Error While Playing MKV Video Files
Within the below section, we have listed the best available tactics to deal with error code 0xc00d3e8c in Windows 1o while playing the .mkv video files.
- Use Other Video Media Player: Changing the video media player has been proven as a reliable tactic to remove the Windows 10 error 0xc00d3e8c while playing a .mkv video file. There are several video players for free. Sometimes, due to unsupported video formats, it appears the video can not be played.
Moreover, a missing or deleted codec from the Video media player can also lead to the error 0xc00d3e8c whenever trying to play the .mkv video files. We must suggest using the VLC media player to play your .mkv files. VLC supports the MKV file and also provides different advantages.
- Try Resetting the Movies and TV Apps from your Windows OS: Resetting the movies and TV apps from your Windows OS can fix the error 0xc00d3e8c. all you have to do is to reset the date, time, language, region, and other settings, it can do the job. Moreover, you can delete the temporary files on your computer that may create conflict & in the results appears the error 0xc00d3e8c. Here are the steps to reset the Movies & TV apps from your system or PC.
Steps to Change Date & Time Settings- Open your PC or system.
- Click on the Windows icon > select the Gear icon to open the setting wizard.
- Now, locate & press the Time & Language Setting option.
- After that, set the date, time, language, and zone.
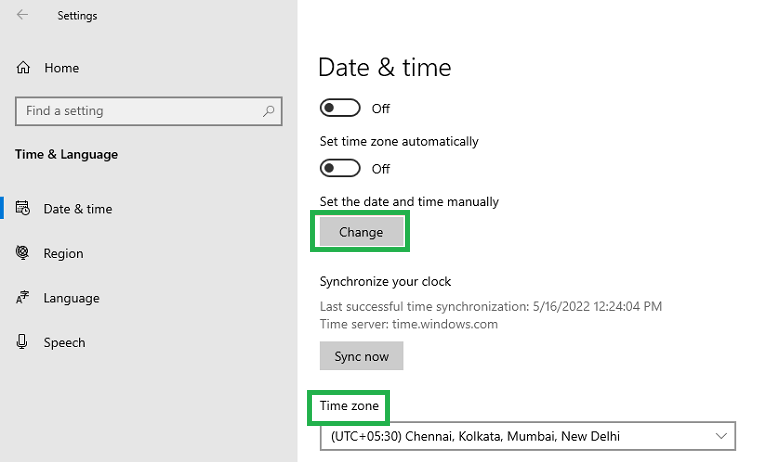
- At last, tap the Convert to apply changes.
Steps to Delete Temporary Files from your Computer- Press the Window + R Key to open the Run Command.
- Enter the Run command type (Temp, “Temp”, and prefetch) accordingly.
- After the successful run command, you will find the available temp files.
- Select all and delete all the temp files from each.
To make the changes in Movies and TV Apps of your Windows OS, one has to change the date, time, & zone settings. Consequently, delete the temp file and then try to play the video files to check whether the 0xc00d3e8c error still persists or not.
- Convert MKV Video File into WMA: Changing the .mkv video file to Windows Media Audio (WMA) is the definitive alternative to use to get rid of the above error. Here are the steps to convert MKV files to Window Media Audio (WMA).
- Download & Open the free & open-source VLC Media Player.
- After that, click on the Media menu and choose Convert/Save.
- Now, tap the Add button and choose your .mkv video file.
- Here, press the dropdown symbol under the Settings Convert.
- Select the format of video in which you need to convert your video files.
- Finally, press the Start button to initiate the conversion process.
These are the steps to convert your MKV video file into WMA video formats. By applying all the above techniques or tactics, you can fix your receiving error 0xc00d3e8c.
How to Repair Videos in Windows 10?
Well to deal with minor or severely corrupted video files, here you will find two different methods. One of them is by using a free & open-source video media player & other is a professional third-party video repair tool to repair corrupted video files like FLV, MP4, AVI, MPEG, MKV etc formats.
- VLC Media Player to Repair Corrupted Video Files: VLC is a video media player that is used by millions of people. It is an open-source & multi-purpose utility. VLC is not just used as a media player, instead, people also use the VLC player to convert the video, and repair the corrupted video files. Thus, In this section, we will describe to you how to use the VLC Media player to repair video files?
Note: Make sure to copy the original video files before proceeding with the steps.
Steps to Repair Video by VLC Media Player- Run the VLC Media Player.
- Click on the Tools > Preferences.
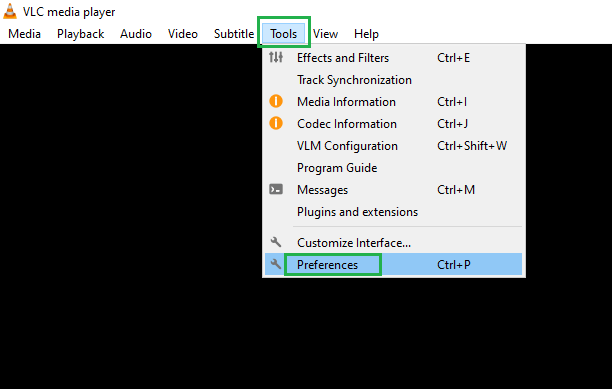
- From the Simple preference wizard, select the Input/Codec section.
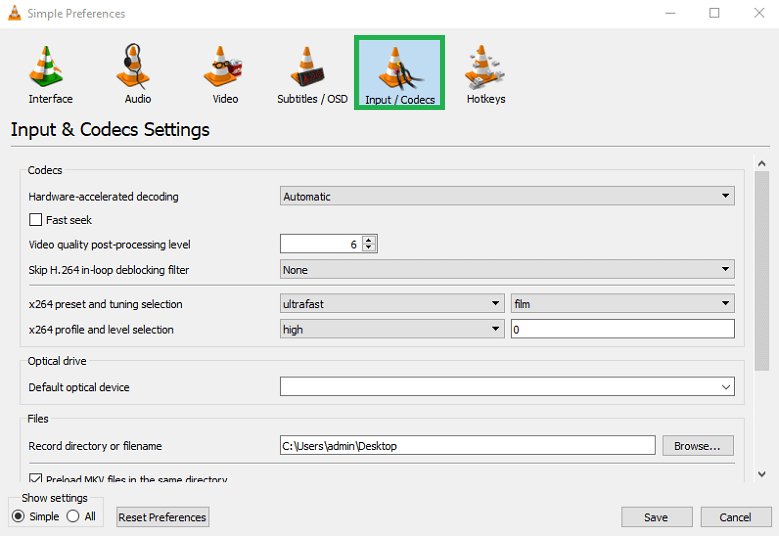
- Scroll the wizard & find the checkbox of Preload MKV Files in the Same Directory.
- Click the dropdown under the above-mentioned checkbox option.
- Now, from the displayed option, choose Always fix > Save.
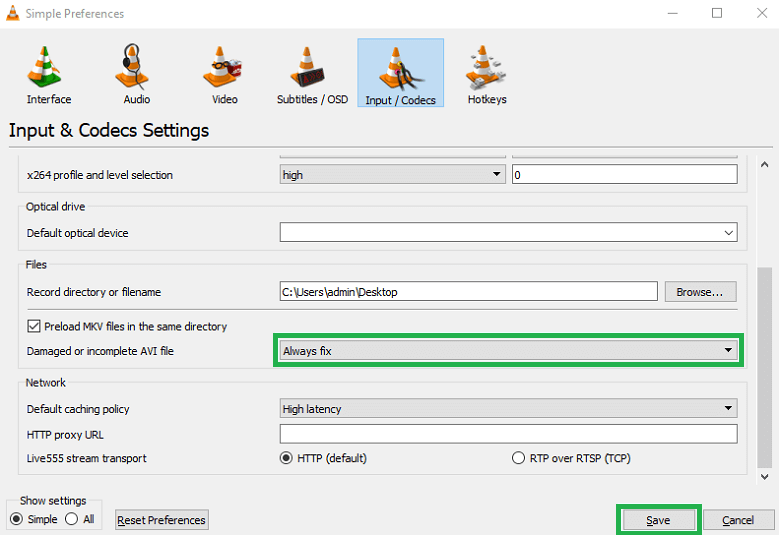
- Trusted & Efficient Video Repair Tool: Video Repair utility is designed with a simple and easy-to-use interface for repairing multiple video formats. Using this software, you can repair corrupted, deleted, jerky, and missing disk from multiple video formats. Moreover, it is not compulsory to be from a technical background to run the software for repairing video files. With this simply designed interface and the tooltips, one can repair the video files.
Conclusion
Time to summarize the above-written content. Well, this blog is starting by asking a question about the error code 0xc00d3e8c. After explaining the error code, we have discussed multiple manual techniques to fix the 0xc00d3e8c error. Besides, In some cases, it has been seen as a side effect of corruption in video files while fixing the error 0xc00d3e8c.
Therefore, while end-up the blog, we have discussed two different methods to repair corrupted video files in Windows 10. To easy the tool selection as per your need, try use best video repair tools.


I fixed this video error 0xc00d3e8c with the help of your guidance. Yesterday, when I played my video, it showed this error 0xc00d3e8c and I updated video driver which fixed the unavailability of missing video codec. Thank for sharing this helpful tip.