Microsoft Windows operating system is the most widely used operating system worldwide. Millions of users use the Windows operating system daily. Most of them might have faced the Green Screen Error while playing games, watching videos, or watching live streams. A green screen error is a fatal error that occurs on a Windows system. It appears due to corrupt DLL files, missing system files, the poor performance of the computer’s hardware, out-of-date graphic drivers, and a flash player.
It is an error that results in maximum frustration among the users. In this blog, you will find the support of the steps involved to resolve it.
Tips to Avoid Green Screen Error
In case; you do not have time to fix the Green screen error on Windows OS, use the below tips to avoid appearing the Green screen error. Besides, these are the temporary tricks to watch the video files. So, it does not assure the complete fixes to the error Green screen.
- Use another browser to play the video files.
- Try to play the video in a streaming or video player instead of using a browser to play or watch the video files.
- Keep all the tabs and windows closed while streaming the video files.
- Try to play the video files after deleting the cache, cookies, and temporary files from your system or PC.
- Suggested changing the video resolution to fix the Green screen error.
- Last but not least. Reboot your system, and later on, play the videos.
Tips to Fix Green Screen Error
There are multiple ways to overcome the Green screen error. But, attempting all those methods can cause a severe data loss. Thus, the below-section is described with all the majorly used tips to fix the Windows OS Green screen error.
- By Disconnecting External Connected Devices
- Fix Green Screen by Updating Graphics Driver
- Disable Hardware Acceleration
- Change Browser to Play the Video Files
- Fix Green Screen Error by Running SFC and DISM Command
- By using a Professional Best Video Repair Tool
These are the tips or the fixes of Green Screen error. Now, let’s proceed further to explain each of them by their working procedures.
How to Fix Green Screen Error?
Well, it’s a fact that the green screen error on Windows OS can appear due to multiple reasons. The reasons discussed in the first paragraph of this write-up for the appearance of the Green screen error are not conclusive analysis. They are only the assumption of this error. Hence nothing conclusive regarding the reasons for appearing Green screen error on Windows OS.
Here are some of the fixes for the Green screen error. Try each one by one to fix or overcome this error.
#1. Disconnect External Connected Devices
Sometimes, the connected peripherals or external devices can cause Green screen death error on Windows 10. Its connected devices or peripherals could be a US drive, mouse, keyboard, Pendrive, etc. Therefore, to fix the Green screen error on Windows 10, you can use this simple and quick troubleshooting technique to avoid appearing the Green screen error. In case; disabling the connected peripherals does not fix the error, then it might be due to another factor. Thus, move to the other tips to fix the Green screen error.
#2. Fix Green Screen by Updating Graphics Driver
One of the possible reasons for this error is an old or outdated graphics driver. Therefore, updating the Graphics driver of your system will take you out from facing this error. Here are the steps to update Graphics Driver in your system. (Note:- If your system does not access to work due to this Green screen error, then start your computer or PC in Safe Mode)
- Start your system and navigate to Device Manager.
- Now, click on the Display adaptor to expand.
- After that, right-click on the displayed graphics driver and select the update driver.
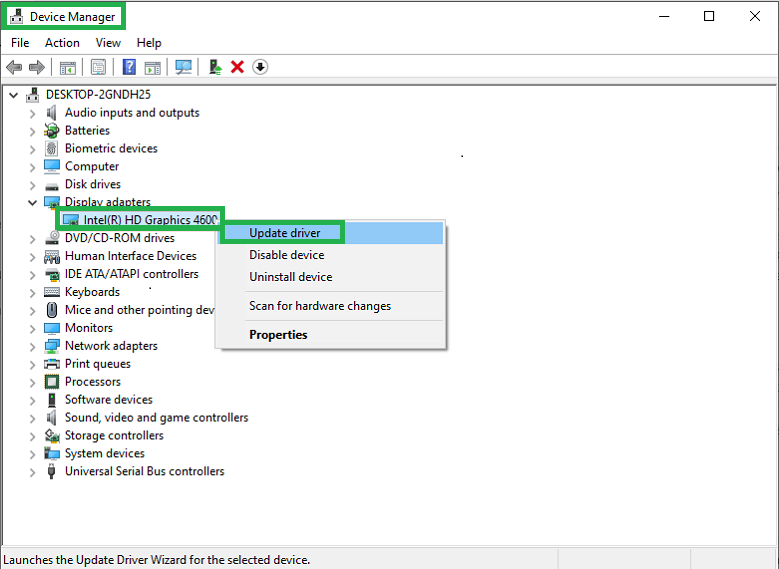
- Once the update process of your Graphics driver gets completed, restart your computer or PC and try to play the video to check whether the error is fixed or not.
#3. Fix Green Screen Error by Disabling Hardware Acceleration
Here, you will find the ways to disable the Hardware acceleration option using Google chrome, internet explorer, and firefox.
| Disable Hardware Acceleration | ||
|---|---|---|
| Google Chrome | Internet Explorer | Mozilla Firefox |
|
|
|
#4. Change Browser to Play the Video Files
Playing the videos from Internet Explorer on Windows 10/8/7 can cause a Green screen error. Thus, changing the browser to play the video will be the best available solution. You can opt for Google Chrome, Mozilla Firefox, etc. “What if I don’t want to change the browser to play the video file?” So, here are the settings changes that you have to execute or apply in your Internet Explorer browser. Follow the below steps to change the settings for playing the video file without facing a green screen error.
- Open your system and Launch Internet Explorer.
- Now, click on the Gear icon and select Internet Options.
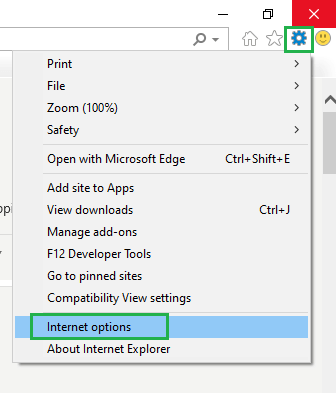
- From the Internet option, open the Advanced tab.
- In the advanced tab option, tick the option Use software rendering instead of GPU rendering.
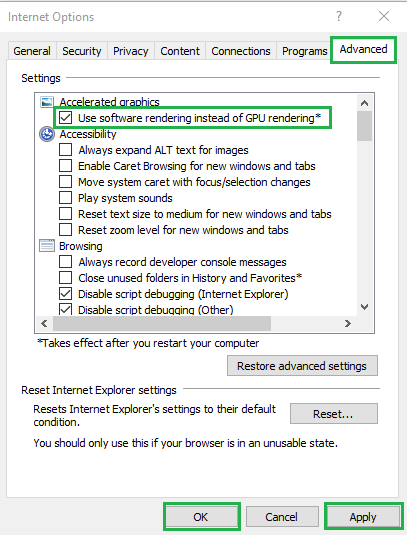
- At last, click on the OK>>Appply button to make certain changes.
#5. Fix Green Screen Error by Running SFC and DISM Command
Sometimes, the causes of Green screen error are corrupt system files. Thus, repairing and fixing the corrupt system files can fix the error of the Green screen on Windows 10/8/7. Here is the process to run the SFC and DISM command of Cmd or Command Prompt.
- Open the CMD or Command Prompt as Administrator.
- Press Yes to start the CMD as Administrator mode.
- Now, enter the command and run (sfc /scannow).

- It will take some time to complete the system file scanning process.
After running the SFC command, it will start scanning the system files. After completing the scanning process, restart your system and try to play the video files. If the Green screen persists then execute the below-listed command.
- Dism /Online /Cleanup-Image /ScanHealth
- Dism /Online /Cleanup-Image /CheckHealth
- Dism /Online /Cleanup-Image /RestoreHealth
If the above tips do not work for you to fix the Green screen error on Windows, there might be chances of corruption in your video files. Therefore, repairing the video files becomes essential for users to fix the Green screen error.
#6. Professional Video Repair Tool
Video Repair Tool is the most powerful and useful tool to repair all kinds of inaccessible or corrupt videos. The Tool supports all types of video formats like XVID, DIVX, AVI, and lots more. Apart from recovering these damaged videos, it also helps in repairing audio files for these corrupted videos.
Summary
If you are using Windows OS, you might have come across the Green Screen error several times, especially when installing new software, updating your OS, streaming video online via a browser, an outdated Graphics driver, etc. This error is not dangerous, but it does indicate a problem with your graphics card. In this article, you will learn about the Green Screen error and how to fix it.

