Summary: MS Outlook is a widely used email client worldwide to manage information, send and receive email messages. Whether you are a single user or a professional,
you receive hundreds of important emails and attachments on your account. But sometimes, when you want to search from that mailbox, your crucial emails, or are granted full access permissions to a secondary mailbox, Outlook shows you the error message “Something went wrong and your search couldn’t be completed” Several other reasons are also behind the issue: something went wrong in Outlook. So, considering this issue occurs, in this write-up, we will discuss all the possible solutions to resolve this error completely.
What are the Reasons behind the Issue Something Went Wrong in Outlook
There are various reasons that lead to the “Something went wrong and your search couldn’t be completed” error in Outlook, such as:
- There may be an occurrence of the issue in Windows Search Service.
- Indexing of Outlook email messages is not perfect.
- Corruption or damage of Outlook data files(.pst) is also a reason.
- Outdated or earlier Operating system.
- An issue also occurs due to add-ins.
- Addition of mailbox as an additional Exchange account to your Microsoft Outlook account.
- Allocating access to other mailboxes other than the main one.
Best Methods to Fix “Something went wrong and your search couldn’t be completed” Error in Outlook
To resolve this issue, use any of the following methods; all can troubleshoot if Something went wrong and your search couldn’t be completed error occurs either in Outlook 2019, 2016, 2013, 2010, 2007, and earlier versions.
Method 1: Check the System Updates
One can efficiently resolve different Windows operating system errors by simply installing the updated version if available. In addition, some updates in your computer come up with additional fixes that can quickly resolve the earlier problem. Hence, always ensure the latest version of Windows and the Outlook email client.
For Windows: Select Start > Settings > Update & Security > Windows Update , and then select Check for updates.
For Outlook: On the File tab, select Office Account or Account. Do one of the following: If you see an Update Options button, select Enable Updates.
Method 2: Conflicts are created due to Add-ins, So Remove it
A possibility of an issue due to various third-party add-ins having been installed with Outlook. It mainly happens as these add-ins differ between the application and its features. Therefore, you always have to try to remove all these unnecessary add-ins.
Simple steps to exclude all third-party add-ins from Outlook
- Start Outlook and go to the File tab.
- Select Options from the left list.
- In the Outlook options wizard, go to the Add-ins section, click on the Manage drop-down>> Go.
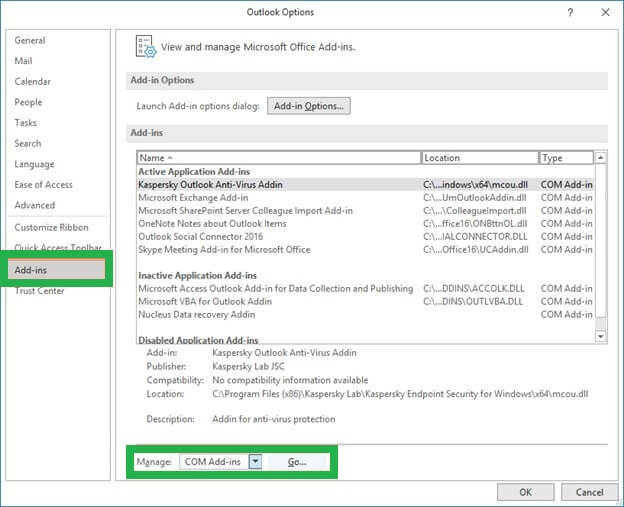
- On the COM Add-ins tab, check the Add-ins available and click the Remove button.
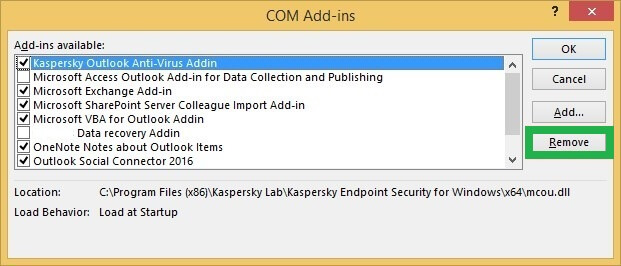
- Finally, restart the Outlook application and check whether the issue is fixed or not.
Method 3: Check the Windows Search Service
Windows Search Service is a desktop search platform that helps users to instantly search the most common file and data types such as email, contacts, tasks, etc. But if an issue occurs, it also leads to an error in the Outlook search feature. You can perform the steps below to fix any errors in the Search Service.
- Go to the search tab and type Setting to open it.
- Once opened, click on Update and Security.
- Select Troubleshoot from the left panel and then click on Additional Troubleshooters.
- Scroll the page to select the Search and Indexing option and click Run the Troubleshooter.
Method 4: Rebuild an index in Outlook
Indexing in a simple way is the process of maintaining the structure of mailbox items like email messages, contact, etc. However, if you have an incomplete Outlook indexing, it can result in fewer or no search results. Thus, it is always required to rebuild this index. Follow the steps to rebuild the Outlook indexing:
- First of all, close the Outlook application.
- Go to the search tab and type Indexing.
- In the Indexing Options wizard, click on the Advanced button.
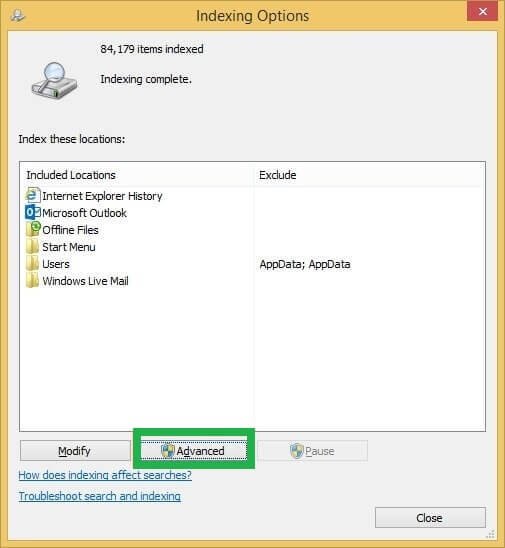
- You will find a new tab; click on the Rebuild option.
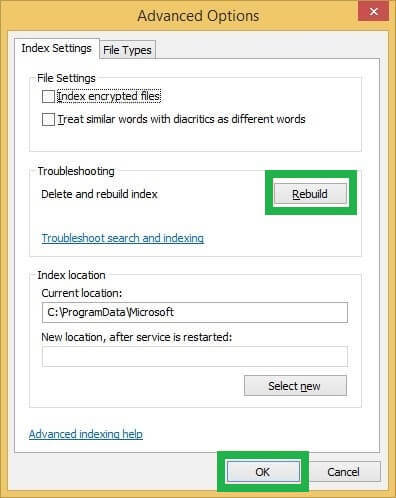
- Finally, click on the Ok button.
Method 5: Check your Outlook Data File
MS Outlook stores all your mailbox data in the PST file format, and if Something went wrong and your search couldn’t be completed error occurs in Outlook; then it is also possible due to the corruption in the Outlook data file(pst). But as they contain all the essential data of the user, it is required to repair the Outlook PST file. Here, you can use the Inbox Repair Tool, known as scanpst. The software is 100% free to repair an Outlook data file (.pst).
- Open SCANPST.EXE on your computer.
- Click on the browse button to add the corrupt PST file.
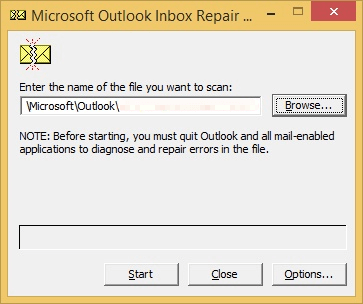
- Check to Make a backup of the scanned file before repairing.
- Here, select the Start button to start the scanning process.
- If it finds errors in the scanning, choose Repair to start the process of fixing them.
However, if the above methods do not work for you, you can also try the PST File Repair Tool, which helps users repair corrupt, damaged or inaccessible PST files. The software is competent enough to fix all types of errors in your Outlook data file completely. On the other hand, the file size has no limitations, allowing users to restore the recovered mailbox items in PST, EML, MSG, PDF, HTML, etc. It also supports all Windows OS and MS Outlook PST files.
Conclusion
In this article, we discussed the possible solution to fix Something went wrong and your search couldn’t be completed an error in Outlook. You can choose any of them to troubleshoot if something went wrong. Although if the above methods are not helpful for you, we recommend you use the professional best PST repair tool.

