Microsoft has given all types of benefits to its users to extract maximum benefits while using the Windows Platform. To run videos, there is Windows Media Player 12 that can run all the videos supported by Microsoft. It can also run audio files that have been synchronized from iTunes. Windows Media Player is suitable to run the video where you can sync digital media files on any portable device and also purchase digital content.
When the video that you want to play in the default Media Player from Windows does not run actively in the player, then you need to find out the accurate cause and the suitable method to remove it.
Cause of the error
- Due to the absence of a proper codec in the video player, the player shows an error while starting the video.
- The header section of the video is corrupt. It shows an error whenever playing the video.
- The graphic driver is not updated.
- The video is not completely downloaded.
- The video is corrupt severely due to malware corruption.
Now, we are presenting you all the suitable methods to remove the problems from the video and you can play it easily.
- Troubleshoot the Windows Media Player
- Go to the search bar and type features. Then choose to Turn Windows features on or off.
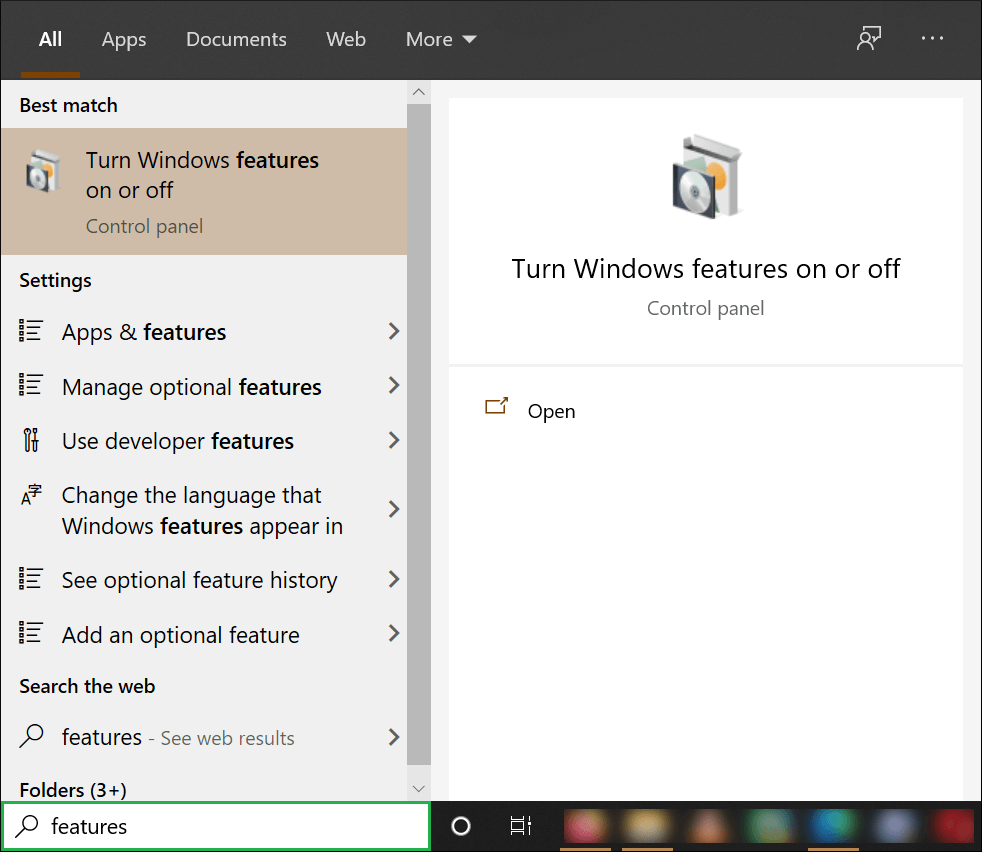
- Expand the media Feature tab and see if the Windows Media Player checkbox is checked.
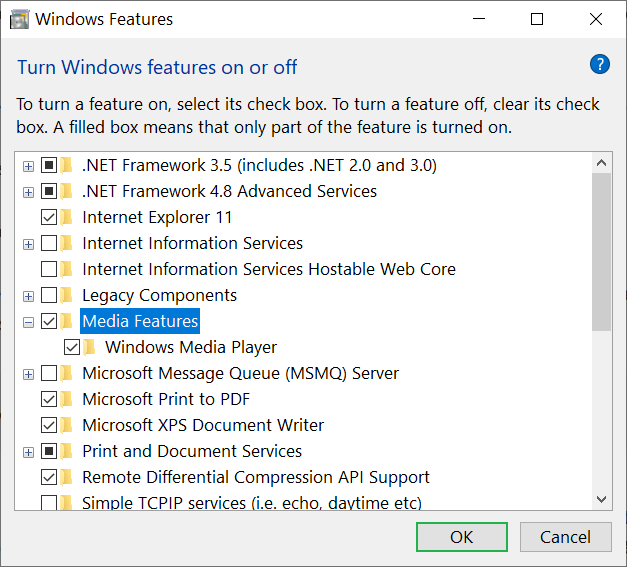
- If the checkbox is empty, then click the checkbox and restart the computer.
- Restarting the computer will install the Windows Media Player with the latest updates.
- Go to the search bar and type features. Then choose to Turn Windows features on or off.
- Troubleshoot Media Playback The user can troubleshoot all the video playback issues using an inbuilt method.
- Type Troubleshoot in the search bar and click Video Playback.
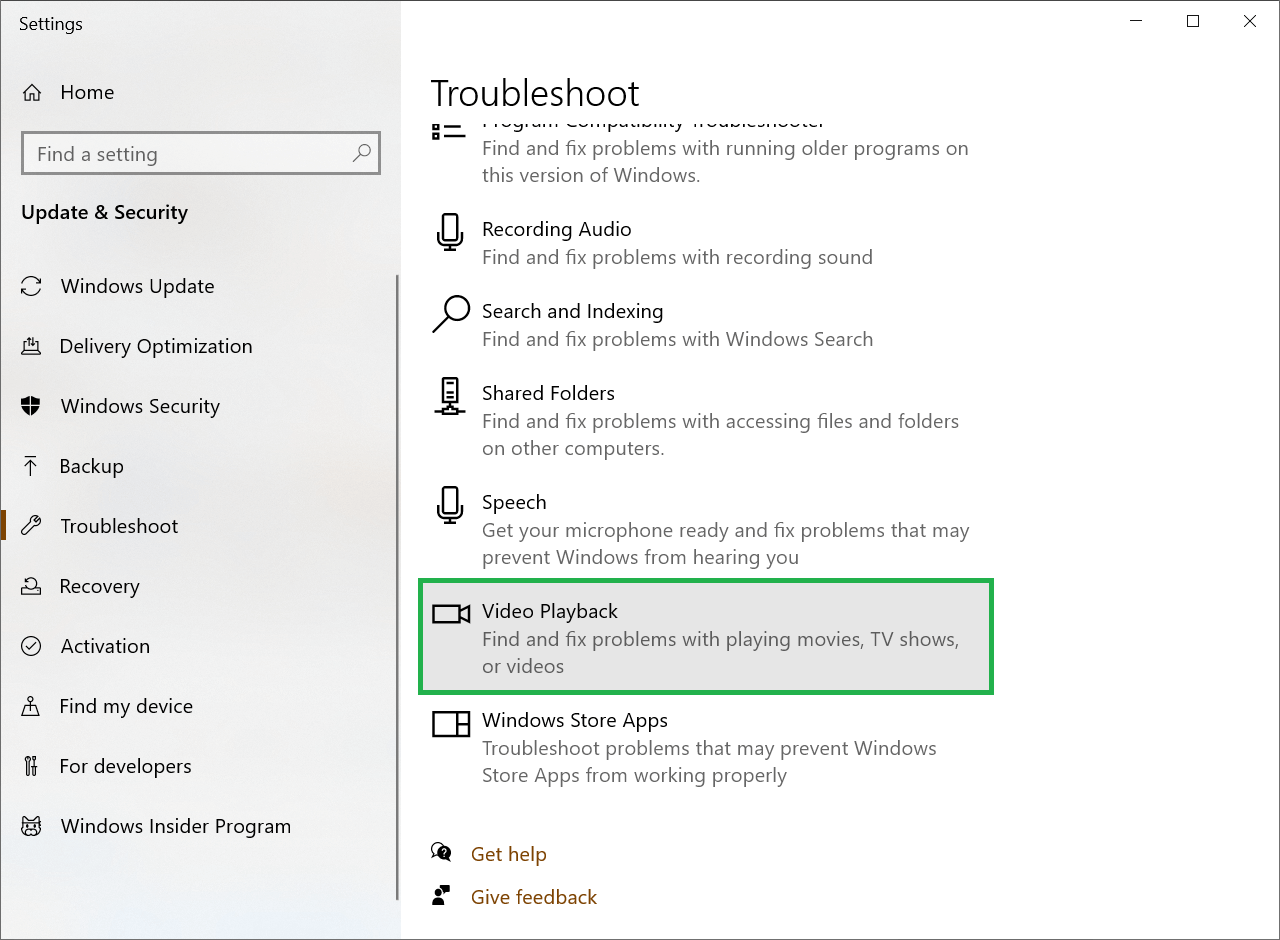
- Click the button ‘Run the troubleshooter.’
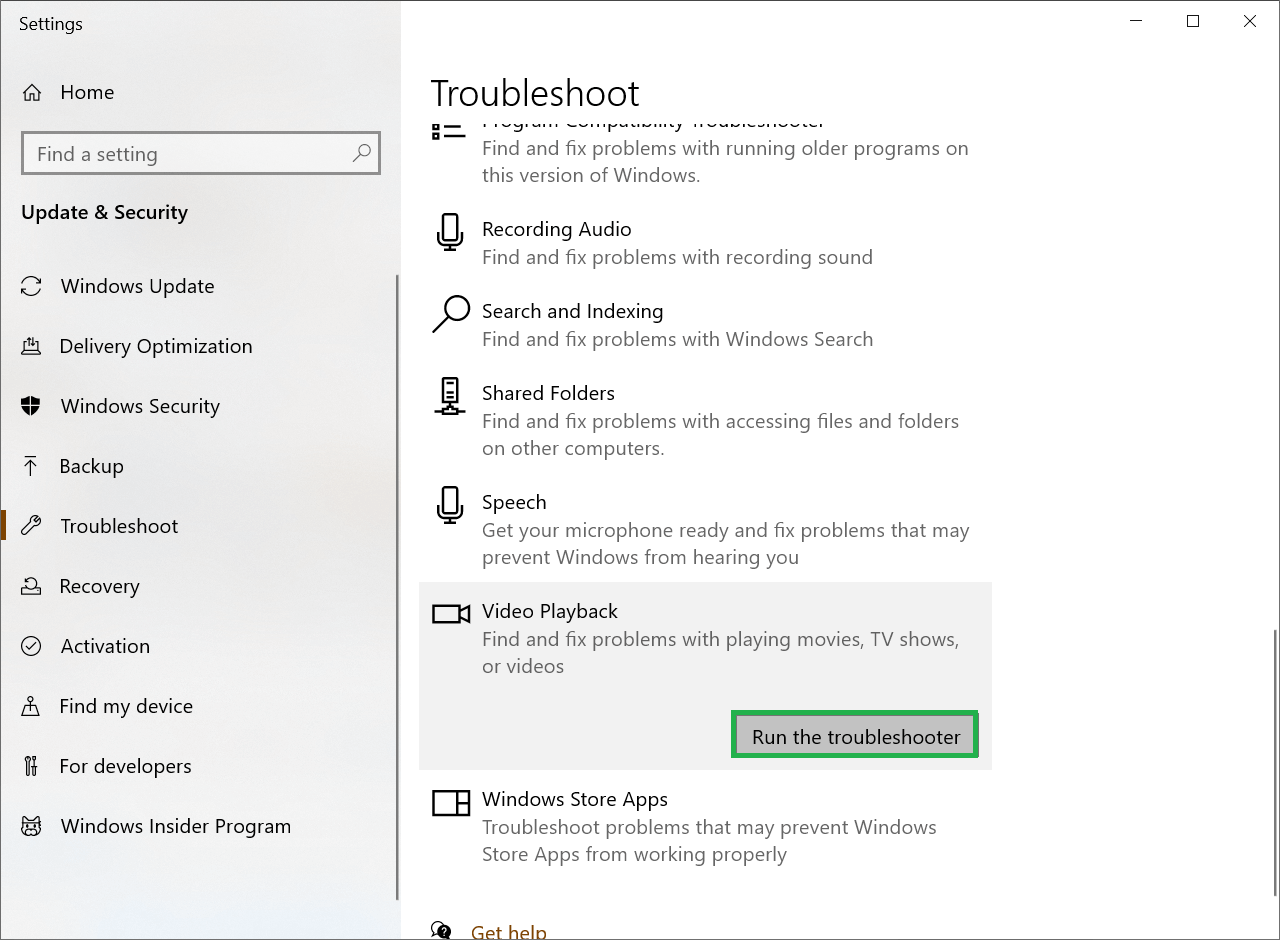
- The video troubleshooter will show you the options to select and run the troubleshooting accordingly. When the problem is related to video quality, then choose video playback settings. If the problem is occurring due to the screen, then choose display adapter settings.
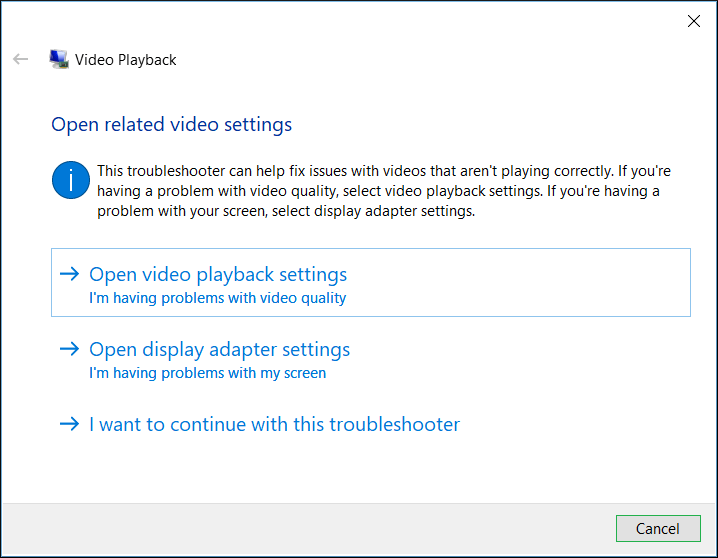
- Type Troubleshoot in the search bar and click Video Playback.
- Update the Graphics Driver Graphics Driver is the software that enables the smooth functioning of high-definition videos, games, and animations. If the user has disabled the automatic updates, then the graphic card may be losing some important updates for a long time.
- Go to Device Management in the search bar and expand the Display Adapters category. Then choose your Graphics Driver’s setup and right-click to it. Then choose Update Driver.
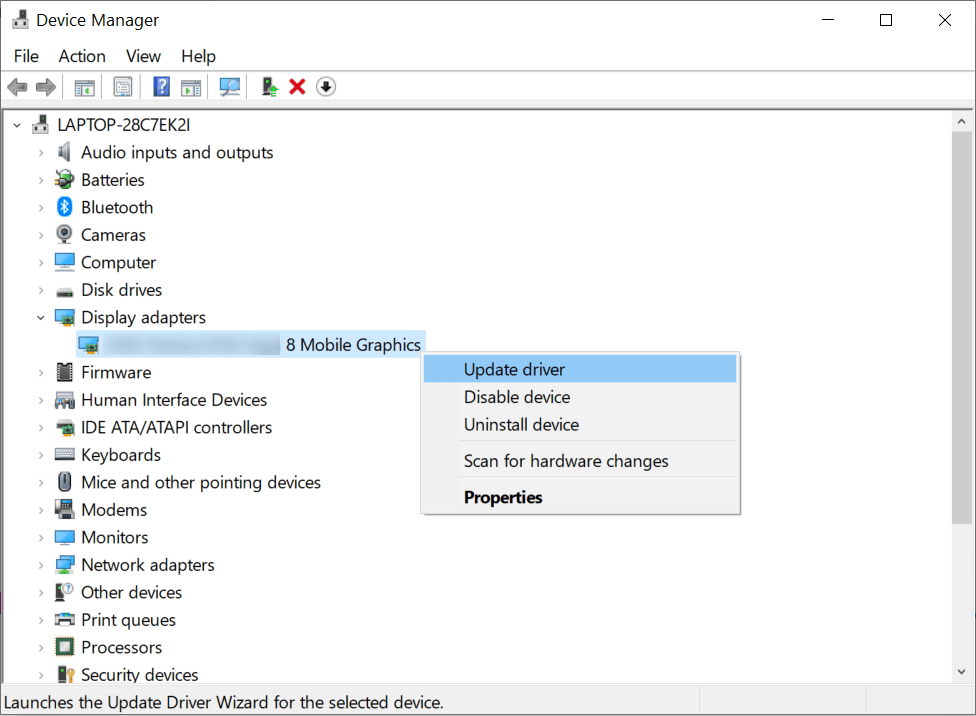
- Go to Device Management in the search bar and expand the Display Adapters category. Then choose your Graphics Driver’s setup and right-click to it. Then choose Update Driver.
- Set the Power Plan to the highest level If you can set the Power Plan to the highest level, then you can make the system more adaptive to run the video smoothly. Follow the steps-
- In the Control Panel, go to Power Options.
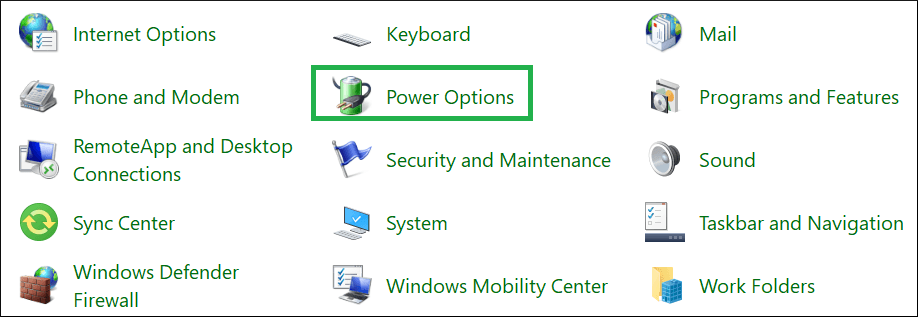
- Choose the option to Create a Power Plan.
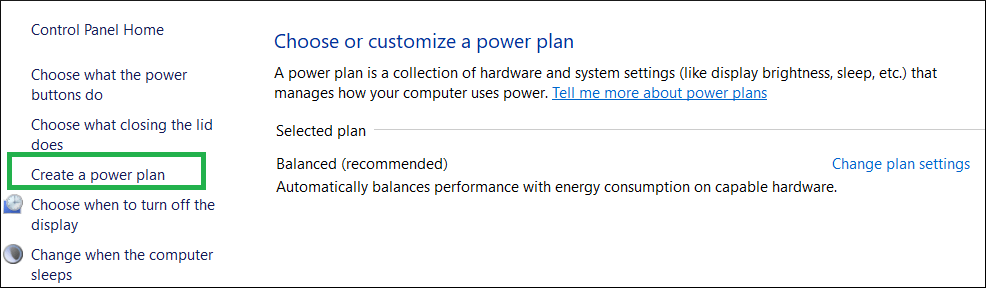
- Choose the High-Performance option and create a new plan for the system.
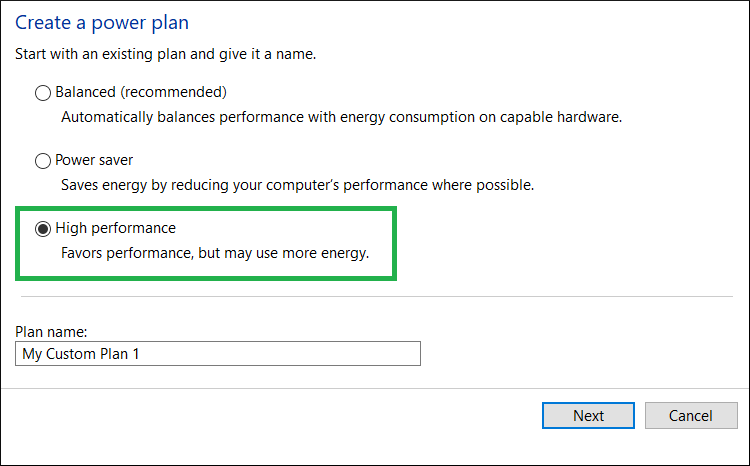
- In the Control Panel, go to Power Options.
- Download the latest Codecs Codecs are a piece of program and are designed to code and decode data signals. If your video requires such codecs that are not present in the current media player, then you need to install the codec. Install the codec and then run the video.
- Use a more suitable video player Although the default media player is Windows Media Player, you can choose different media players like VLC, KMPlayer, etc. that support more formats and codecs. You should check that the format of the video is capable of running the desired application. VLC Player is more adaptive for almost all video formats and can play the video more effectively.
- Check hard disk for physical errors If the video is present in the hard drive sector that has some physical errors, then you can check for such errors using the disk scan command.
- Run the command prompt, type the command chkdsk /<drive> and check if it shows any potential error.
Conclusion
When you have checked all the manual options that we have presented in the article, but the video is still not working, then it shows a clear case of corruption. You should use professional video repair software and scan the video for corruption. The professional software will remove the corruption and save the video that will work definitely. The software will keep the properties of video and maintain the audio format, aspect ratio, length, width, and other features.


After changing media player, I could not fix the video playback error. So I just download the new codec pack for my system and fixed the video playback issue. Such a helpful Solution of the error.