MS Outlook is one of the most popular email clients for exchanging information. It is helpful for instantly sending, sharing, and receiving emails. It enables users to access their emails
and attachments through protocols such as IMAP. MS Outlook is one of the most versatile applications.
Since the application has limited space, users can also delete emails whenever they want. However, when the users often delete emails or even move them to another folder, the given email gets a line through it. It continues to appear in the inbox in a crossed-off format instead of getting deleted. This problem is very common in IMAP accounts. But there is nothing to worry about. Let us explore the common ways to hide strikethrough messages in MS Outlook.
Best ways to hide strikethrough messages in MS Outlook
There are many easy ways to hide and delete strikethrough messages in MS Outlook. Let us discuss these ways and their steps one by one for the easy resolution of the error.
Hide strikethrough messages in MS Outlook
Once the users delete the emails in their IMAP accounts, they are not immediately deleted. Instead, they are marked with a strikethrough line. It remains in the same folder and is visible to the account holders. Here are some steps that can help hide strikethrough messages in MS Outlook.
- Open the folder where you wish to hide the strikethrough emails in MS Outlook
- Click on the View tab
- Click on Change View
- In the Change View tab, go to ‘Hide Messages Marked for Deletion.’ This will hide the strikethrough messages
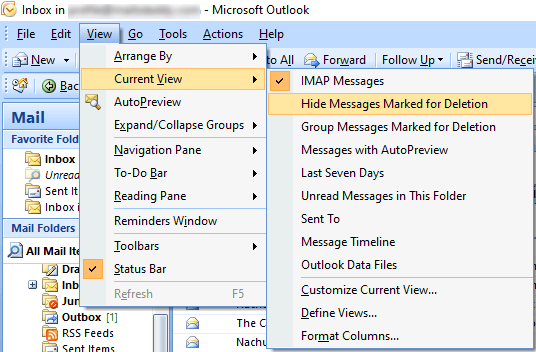
- Users can apply these changes to other folders as well. For this, click ‘Apply Current View to Other Mail Folders.’
Hide strikethrough messages in MS Outlook through the Filter option
There is yet another method to hide strikethrough messages in MS Outlook. Here are the steps to do the needful.
- Click on the View tab. Go to Current View and then click on View Settings
- Go to the ‘Filter’ option. Select the ‘Advanced’ tab, go to the ‘Field’ tab, and click ‘All Mail Field.’
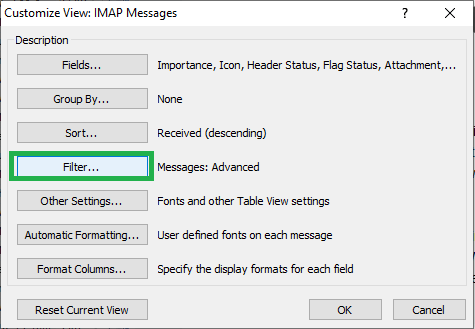
- Next, click on the IMAP Status
- Go to the ‘Condition’ tab and select the ‘equals’ option. Similarly, select the ‘Unmarked’ option in the’ Value’ tab
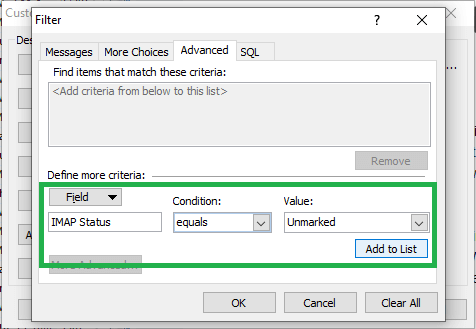
- Click on ‘Add to List’ to save the settings
Hide strikethrough messages in MS Outlook through the purge option
This method is applicable if the users are using the online email server. This option can be used not only to hide but also to delete the strikethrough emails. Follow the steps below for this:
- Go to Tools. Then click on Customize. Go to the Commands tab
- Click on the Categories and then click on Edit. Drag the purge command to the toolbar. This will enable the purge option
After enabling this option, the users can delete the strikethrough messages easily and permanently. Here are the steps for the same.
- Select the IMAP email account. Then click on the Edit menu
- Point to purge Deleted messages. The users can choose any of the following options:
- Purge marked items in the inbox: This option deletes only a few selected folders
- Purge Marked Items in your account: This option deletes the folders on the selected email
- Purge Marked Items in All Accounts: This option deletes all the folders and emails in the IMAP mail server.
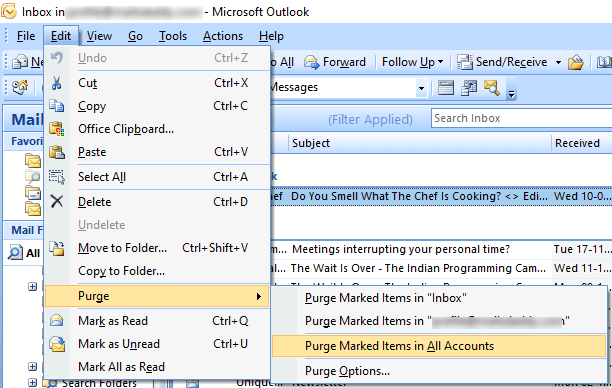
Now, the users can also set the purge option for auto-deletion. Here are the steps for the same:
- Now, select the IMAP email account and then click on Edit
- Click on Purge Deleted Messages and then choose Purge options
- A dialog box appears titled Internet Email Settings
- On the General tab, under the Purge options, check the ‘Purge items when switching folders while online check box.’
An Alternative Solution to Repair Corrupt Files
These methods will help you to fix this error and hide strikethrough messages in MS Outlook. But if the users continue to face this issue, there might be a serious one altogether. It can be due to corrupt files or damaged profiles. In such a situation, using the PST repair tool is always advisable. It is an advanced and robust tool with many advanced features.
It helps to repair corrupt and damaged files. The users can also recover deleted emails with the help of this automated tool. It is very easy to use. It comes with a user-friendly interface. It even helps to recover password-protected files easily. It is possible to access the encrypted files through this professional tool. This third-party tool is compatible with all versions of MS Outlook. Users can save their data in multiple formats as well.
So, if the users cannot solve this error through any of the methods explained above, they can surely use this MS Outlook PST repair tool. This tool is an effective solution to repair corrupt PST files, possibly the biggest reason behind this error. This tool helps solve most of the issues related to the PST files.
Conclusion
So, if the users are experiencing this error, then these methods are very helpful in solving the issue. Even if the methods fail, the automated tool can solve the issue. The users can easily switch to any of these methods depending on their convenience. All of these methods do not require any kind of technical assistance.

