The flexibility of the Outlook makes it a unique contender in the email manager arena because it can incorporate multiple types of account from different email servers and provide all the features to each of its account. If you have an Exchange account and you want to add it in the Outlook, then you can configure all the mailboxes, shared mailboxes, and shared folders. You can easily share the shared mailboxes and shared folders with others users of your organization and open a shared folder in Outlook.
The shared folder of your organization is easiest to create and share with other users. A shared folder makes is far easier to share data and collaborate with you team members easily. In the Outlook, you can choose a folder and make it sharable with other users present in the organization. Let’s see the process with the respective images –
- Open Outlook and choose the folder that you want to share. Right-click it and choose Properties.
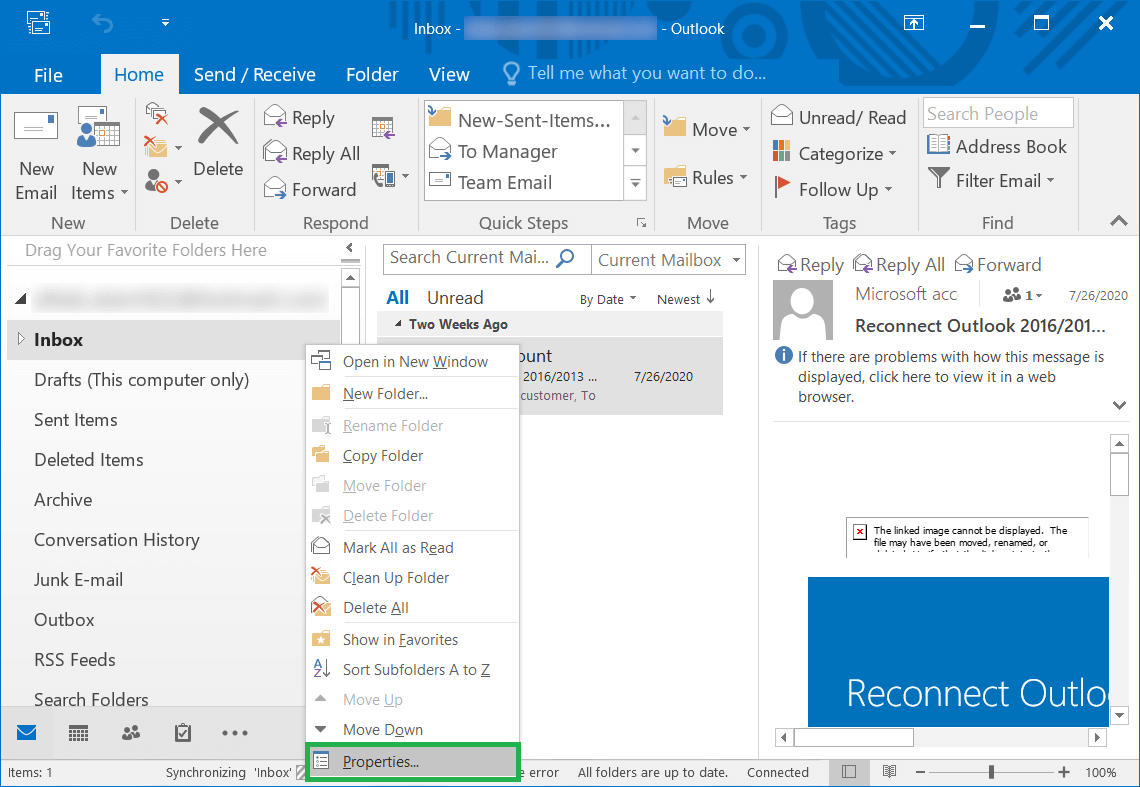
- Go to Permissions tab, and click the Add button.
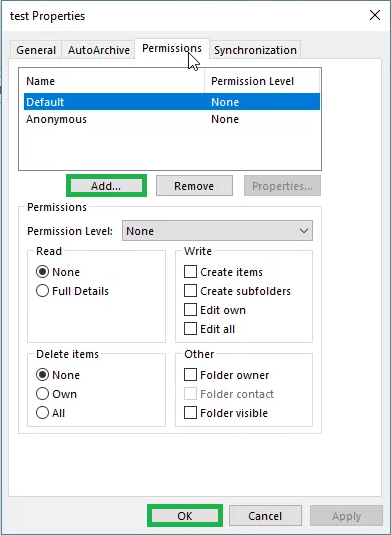
- There will be a list of email addresses that are the part of email server. You can choose multiple account by clicking the Add button. After adding the email addresses, click Cancel.
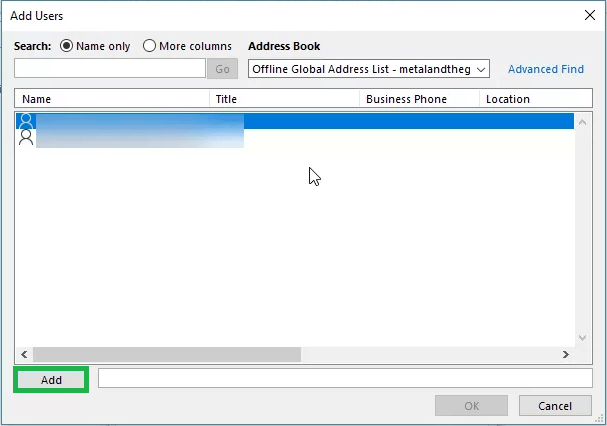
- In the Permissions tab, you can see the presence of the account who have the permissions to open a shared folder.
- A shared folder does not have a single type of access level, but you can choose the level of access for the respective folder. In the Properties page, you can go to Permission Level category and use the drop-down to select the level.
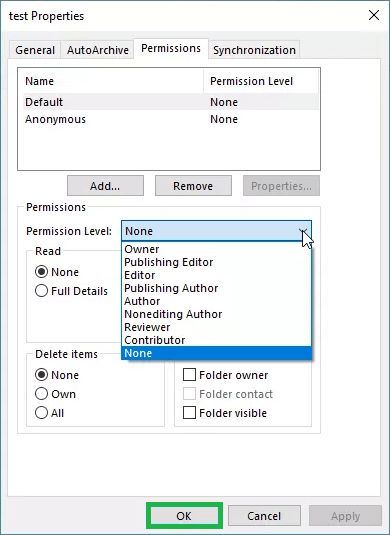
Note: To remove any other user’s shared folder from your Folder pane, press down Control button, click on the folder and then click on Remove Shared Account. If you do want to open a shared folder in Outlook, make sure that the person has permitted you to access it.
There are 7 types of permission level for the shared folder –
- Publishing Editor. A publishing editor can create, read, modify, delete all items for the shared folder. It can also create other subfolders.
- Editor. An editor can create, read, delete all items, and modify the content of the shared folder.
- Publishing Author. A publishing author can create and read the information in the shared folder, modify the content, create multiple subfolders, and delete the items that you have created.
- Author. An author has the power to create, read, modify, and delete the items.
- Non-editing author. A non-editing author can create, read, and delete the items. But a non-editing author cannot modify the items.
- Reviewer. A reviewer has the sole authority to read items only.
- Contributor. A contributor has the sole authority to create items only.
Important points for Shared Folder
The permission levels of the shared folder to the different users make them able to perform different actions on the folder items, but there other some limitations that remain applied to the user even in the permission levels –
- Only the users who have created the subfolder under a folder can delete the subfolder. Any other user cannot delete the subfolder even if it is Owner of the folder.
- Only an Owner of the subfolder can provide the permission to other users to access or modify the content of the subfolder.
- If you have shared the calendar, then a contributor can only create the Meeting Request, but not create Appointments. To get the permission to create the Appointments, the user should be an Editor or above.
- Sometimes, when the inbuilt roles do not fulfil the permission requirements for the folder, then the user can create some other role on its own.
Folder Owner: The owner of the folder will get the complete authority over the folder. Even the authority to share the folder with other users.
Folder Contact: The folder contact becomes the destination of the automated message of the replication conflict messages, other user can also request for the require permissions for the folder, and any other changes to the folder.
Folder Visible: The users with the Folder Visible role and only see the folder.
Final Words
Open a shared folder in Outlook which allow users to share the important document, reports and other information that is crucial for the business. In any case if the account become corrupt, then the information present in the shared folder will also lost. To make your Outlook data more secure, you should use a professional PST repair software that can recover all the information from the PST and restore them back in Outlook.
