OST file is the Offline Data File to synchronize a copy of the Exchange mailbox including all of its data in your system. Hence missing an OST file will prevent Outlook to work in the normal manner or simple words it will not start. This is a common problem in Outlook2019 as many users have asked for the solution on the Microsoft forum with their queries. The stopping of Outlook will hugely disturb the workflow and therefore it is needed to be solved.
There are a few common causes as narrowed down by the experts. In this blog, we will discuss the reasons behind this issue as well as their solutions. A few solutions are as easy as switching the switch on and off and some require steps to be followed to clear the issue.
Why does the error of Missing OST file occur?
The “Outlook 2019 will not start. Missing .ost file” error occurs when Outlook is not able to locate the OST file and stops working. Let’s look at the common causes to understand this issue better.
- Network connectivity or Outlook Configuration done wrong
- Sudden shutdown of the application or the system
- Failure of a supporting hardware
- Third-party add-ins interference
- Office updates may also cause this error
- Corrupted/ Damaged OST file
These are some of the most common issues listed but even if these are not the reasons behind your Outlook not working. You can still go ahead and try these solutions to resolve this problem that may have occurred due to any other reason. Now let’s move ahead and look into the solutions offered to these causes.
For network connectivity or wrong Outlook configurations
This is the easiest and least time-consuming solution because you just have to check your network connectivity and configurations of Outlook. If they are not working then you can just check and correct them easily.
For failure of supporting Hardware
This reason in itself has many reasons but for this particular error, there is a chance that you might have installed new hardware that has interrupted the flow of your work by shutting down your system. You can go ahead and take it out to check whether that’s the case for this error or not. If the new hardware is indeed the reason you can go ahead and replace them with some other authenticated hardware by a good company.
For third-party add-ins interference
This solution is one of the few that requires following a set of steps to solve the issue. Please follow the steps in sequence. To find the faulty add-ins you need to disable all of them at first and then enable them one-by-one to find out the faulty one.
- Open Outlook application in safe mode using outlook.exe/safe in the Windows Run box.

- Now you can select the profile to move to the next step.
- If the application is running fine in the safe mode then it is confirmed that one or more of the add-ins are responsible.
- On the Outlook, interface go to File > Options > Add-ins.
- On the right-side panel of the interface, under View and manage Office Add-ins, choose COM add-ins before clicking on Go.
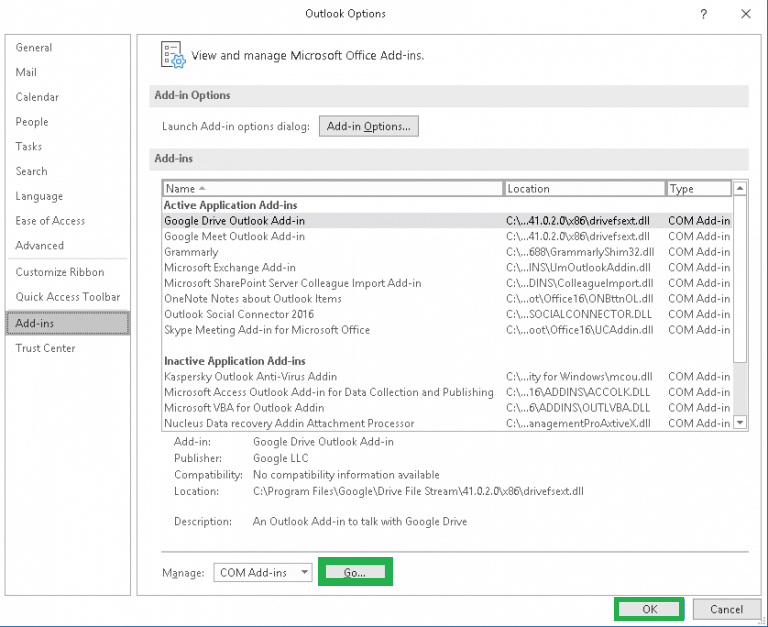
- In the appeared dialogue box remove ticks on all the boxes and click Ok.
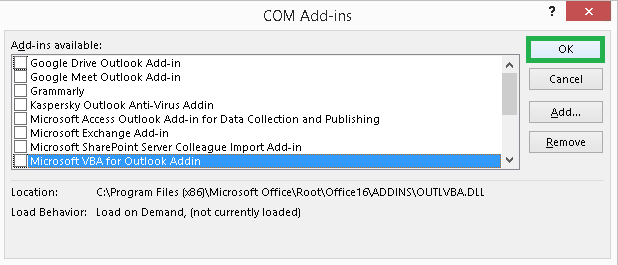
- Now exit the application and restart it.
Uninstall recent updates of Office
Sometimes the updates initiated to better the program overturn against the program and create errors in the process. In such cases, you can just install the previous version again and that will solve this issue easily.
For corrupted/damaged OST file
The corrupted or damaged OST file can be repaired using the steps mentioned below. This can be easily done using the utility scanPST.exe. Although the name suggests otherwise this utility can be used to repair both OST and PST files.
The default location to find this utility in your system is C:\Program Files (x86)\Microsoft Office\root\Office16 . To find the Outlook data file you can check C:\users\username\Documents\Outlook Files on your systems.
- As a precautionary measure please take back-up of your Outlook data file first. Then visit the default location to launch the utility.
- In the Browse button, you can go to the location of the PST or OST file for scanning errors. Then click on Start.
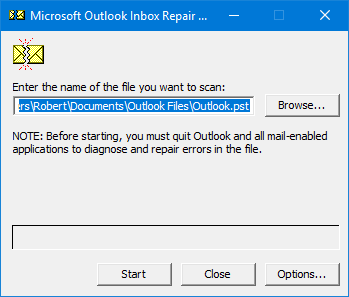
- After the scanning is completed you will be able to see the errors alongside the details.
- Now click on the Repair button to repair the file.
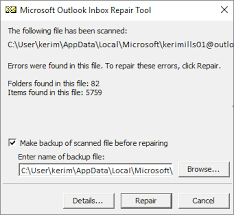
- You can exit the application once the process is completed.
Recreate OST file
This is one of the most useful and effective ways of solving “Outlook 2019 will not start. Missing .ost file” issue but only required it if others don’t work for you. Please follow the steps to re-create an OST file.
- Close the Outlook application for a start.
- In your system on the Control Panel click on the Mail option.
- Click on the Show Profiles option on the Mail Set-up page.
- Select your Exchange account profile and proceed to the Properties option. Then select the Email Accounts tab.
- From the tab select exchange account before clicking on the Change option.
- On the appeared page you just have to make sure that the Use Cached Exchange Mode option is selected. You have to now click on the More Settings option.
- Switch to the Advanced tab for the next step. Click on the Offline Folder File Settings option.
- In the File, section enters the OST file path, and then clicks OK.
- In this step create a name for the OST file when prompted and click OK.
- Now click Finish and exit the Mail set-up.
- Now start the Outlook application and a new OST file with synchronized Exchange Mailboxes are automatically created for the user.
Using third-party tool
The above-mentioned solution can be performed following the steps mentioned. However, using third-party tools such as OST to PST tool that allows many functions to its user can be the less time-consuming and easy way to achieve the solution. The third-party tools can repair the OST files to any extent and also help in repairing OST mailboxes with data.
Conclusion
Outlook will not start. Missing .ost file error can disrupt the workflow but the error can be easily solved using the above-mentioned solutions. However, if the above-mentioned workarounds don’t work for you, go ahead and use the third-party Best OST to PST Converter tools suggested in the blog. They are easily available on the web under many company’s portfolios.


I was having trouble starting Outlook, so I used the methods listed above to resolve the problem. This blog was extremely helpful in removing this error using the methods suggested. Thank you for sharing this fantastic post.
I tried everything like runs Outlook in safe mode to disable unwanted add inns, update for Outlook, created new profile etc., to overcome this situation to access my Outlook emails. Finally I choose third party OST recovery tool to fix OST file and check mails.
Due to unexpected system shutdown so many times today, I was getting above Outlook error of missing OST file. Then I searched and found this amazing article to fix this issue. It is very well written and helps me to fix the issue flawlessly.