MS Outlook is one of the most important email client software for sending and receiving emails. However, this email client software is not without challenges. Many issues try to hinder the performance
of the application. The users often cannot send emails through MS Outlook in Windows 10. There are different reasons behind this malfunction. Let us explore the reasons behind this issue and understand the ways to fix Outlook not sending emails in Windows 10 error.
Reasons for Outlook is not sending emails in Windows 10 error
There are different reasons why MS Outlook cannot send emails on Windows 10. The list of the reasons which this error occurs has been given in the following way:
- There is a fault in the authentication of the SMTP server
- The option of ‘Send’ is not checked at all
- The password for the application is not synced properly
- The internet connection is unstable
- The recipient’s address is itself wrong
- The amount of data transferred through attachments is more than the permissible limits
- The MS Outlook profile or the Account is damaged or corrupt
- The Windows have not been updated with the latest updates
- The antivirus software has expired
After understanding the reasons for Outlook not sending emails in Windows 10 error, it is essential to understand the common solutions to tackle this issue. The list of solutions has been given in the following way:
Check your status
If the internet connection is unstable, emails cannot be sent. Therefore, there is a need to check the status of the internet. The users can follow the given steps to check the status.
- Open MS Outlook. Click on the File Tab
- Make sure that there is no checkmark next to Work Offline
- Undo the checkbox if it is checked. This will restore the connection
Check the Send options in your Outlook
The users can check the send option and follow the given steps.
- Open MS Outlook
- Click on the Tools Tab
- Select the Mail Setup tab
- Ensure that the ‘Send Immediately’ option is checked
- Check your internet connection and ensure the device is connected to the internet service provider
- Go back to the Outbox folder and click on Send again
Repair MS Outlook Profile
As already mentioned, a damaged Outlook profile can be the reason for this error. Therefore, repairing corrupt Outlook Profile can be a good solution to fix this. The users can follow the following steps to solve the issue:
- Open MS Outlook. Click on File
- Go to the Account Settings on the right-hand side of the panel. Click on ‘Account Settings’ once again
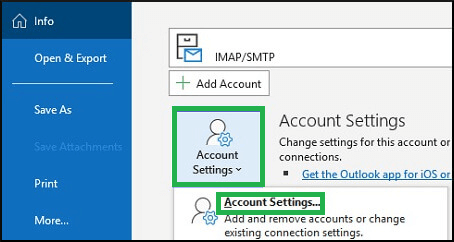
- Select the active account from the email tab and click Repair
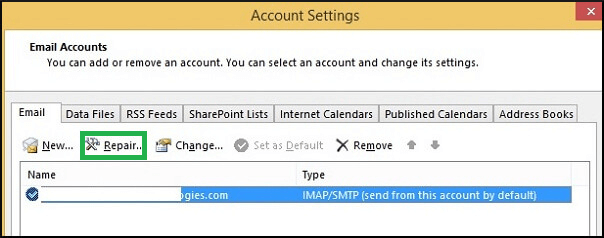
- Complete the on-screen commands of the wizards
- Restart the application
Users can also create a new MS Outlook profile if the existing profile cannot be repaired. The steps required for this process have been given in the following way:
- Open MS Outlook. Click on File
- Select Account Settings and click on Manage Profile
- Select ‘Show Profiles’ from the Profile section
- Under the emails tab, click Add and enter a new profile name in the Profile Name Field
- Click on the OK option
Enable TCP/IP Protocol
If the TCP/IP protocol has not been selected as the default protocol, then this error is prone to occur. Therefore, selecting the TCP protocol as the default one is advisable. The users can follow these given steps to perform this task.
- Open Windows Search Bar, type ncpa. cpl and press Enter
- In the Network Connections, right-click on the Internet Connection and then select the Properties
- Under the networking tab, check whether Internet Protocol Version 6 is checked. Click to check the box and then click on the OK option
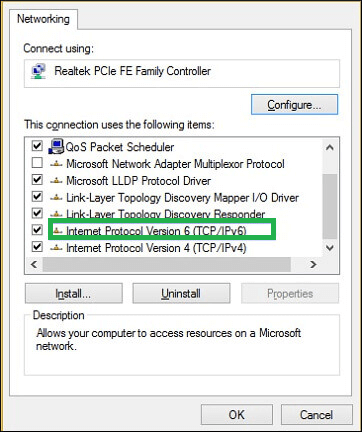
Turn on the Authentication
The users can turn on authentication using the steps given below:
- Open MS Outlook. Click on File
- On the right side, select Account Settings and then click on Manage Profiles
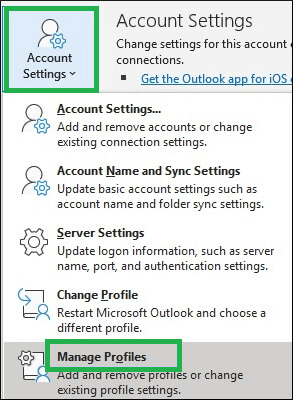
- Click on Email Accounts in the Mail Setup Network
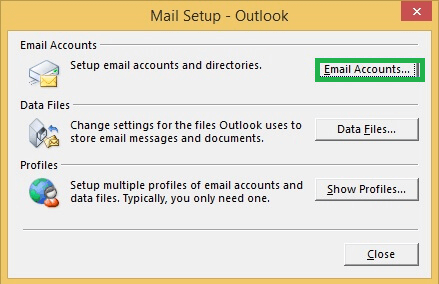
- Now select your Account and click on Change
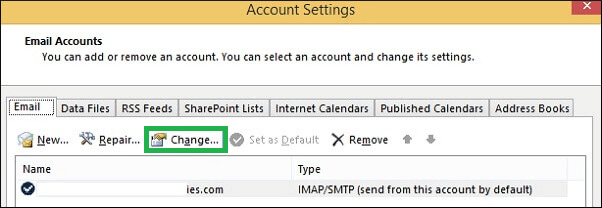
- In the Change Account Window and select More Settings
- Under the Outgoing Server Tab, check the box ‘My outgoing server required authentication
- Select ‘Use the same setting as my incoming mail server’ and click OK
- Click Next and then click Finish to complete the process
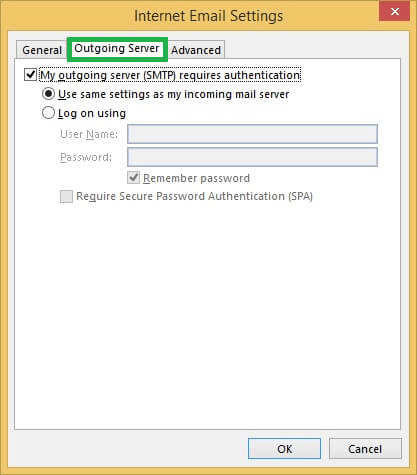
Change your email provider
The users can also change their email provider to fix this error. For this, a new email client has to be downloaded and installed on the server.
Change the Mailbox Settings
Users can also change the mailbox settings to fix Outlook for not sending emails in Windows 10 error. The users can undertake the following steps for this purpose.
- Open MS Outlook. Click on File
- On the right side, select Account Settings and then click on Account Settings
- Select Account and click on Change
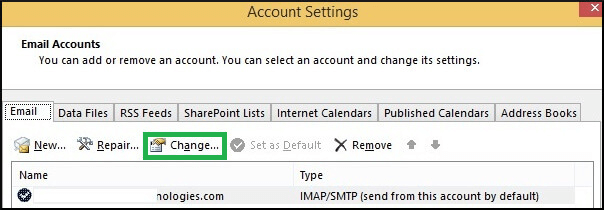
- Check your mailbox settings and click on Reset mail settings and so on
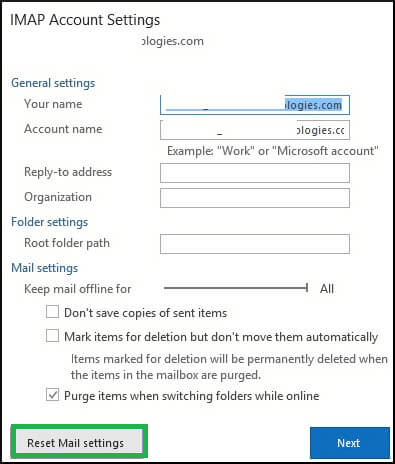
Disable the COM Add-ins
There are third-party plugins for Outlook, and any corrupt plugin can cause disruption. The users can follow the given steps to disable these plug-ins in the following way:
- Open MS Outlook and click on File. Select Options
- Click on Add-ins and then select COM Add-ins in the Manage box and then click on Go
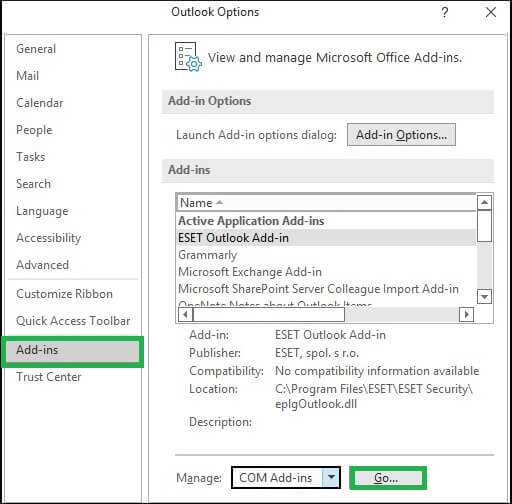
- Uncheck each plug-in and check disabling which plugin solves the error
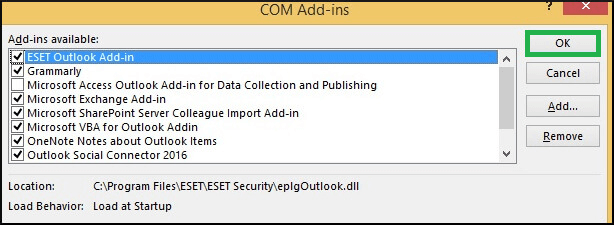
Repair using the Automated Tool
There are different repair tools available that professionally solve these errors. There is no risk of data loss, and they are very effective in resolving the issue. This PST Repair tool provides an easy interface to use. It helps to repair the corrupt OST and PST files automatically and operate them on different platforms such as Office 365 and MS Outlook.
Conclusion
Therefore, all of these methods, which have been explained above, are very easy to execute. They consist of simple steps and do not require any expert assistance. These steps are very beneficial to fix the error if executed properly. Therefore, it is upon the users to decide which step they have to follow.

