Corruption in any Outlook profile which contains configurations, email accounts, Outlook settings may lead to problems like disconnection of emails within the Outlook application, arising of certain Outlook errors like “Cannot start Microsoft Outlook.”, “Operation failed”, etc. while trying to access the application or running any operation in the Outlook, freeze up or slowdown of functions in Outlook, etc.
The source of corruption in Outlook profile can be different – oversized PST file, corrupted PST file, sudden system shutdown, invalid login attempts to profile, improper Outlook installation, interference of linked applications, old updates, faulty Add-ons, virus intrusions etc. To repair the corrupted Outlook profile, user should research in all areas and perform the possible solution for it.
How to repair corrupted Outlook profile initially?
The first trial would be running your Outlook application in safe mode. For that, you need to type “outlook /safe” in the Windows run box opened by pressing Windows and R keys on the keyboard together. It is advised to disable or remove Outlook Add-ins from Options to avoid its intervention in the Outlook functioning. And if it does not help, you can check for the available updates for your Microsoft Office program. Run the update if available as sometime running application on old updates would affect its current functioning.
Another way to repair corrupted Outlook profile is removing it and recreating a new Outlook profile to link your account with. For this, user just needs to move to Control Panel, click on Mail option and then click on Show Profiles option. The Mail dialogue box will open. Here, select your corrupted Outlook profile and click on Remove option. Then click on Add from the same dialogue box, provide a name to the profile and click on OK.
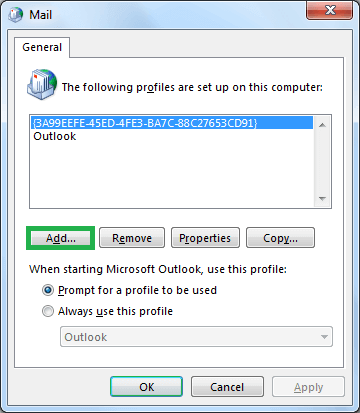
The new Outlook profile will be created which you can set as default for your account using Always use this profile option.
Try running your Outlook application now. If everything is OK, then this method worked. But there are high chances that corruption would re-appear in form of error messages. So, please carry on with the next (repair) solutions in this blog.
Repairing corrupted Outlook profile in different Microsoft Outlook versions
If you suspect that your Outlook profile is damaged, then you can certainly perform a manual repair on it. You can visit the Account Settings from your respective Outlook version, select that damaged Outlook profile and use Repair option to perform the repair. For different Outlook versions, the way to perform this repair is different. For user’s understanding, we have divided it into two sections.
- Repairing Outlook Profile in Outlook 2007
- Repairing Outlook Profile in Outlook 2010/2013/2016/2019
Repairing Outlook Profile in Outlook 2007
- Launch your Microsoft Outlook 2007 application.
- On the menu bar, click on Tools menu and then select Account Settings from the drop-down list.
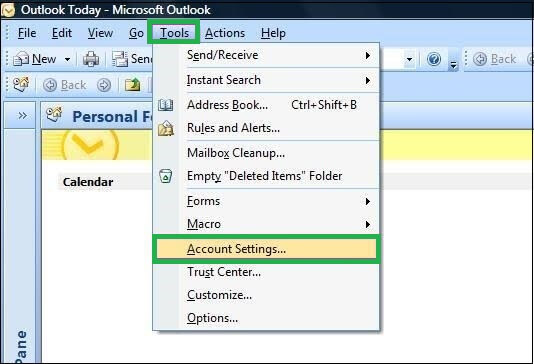
- On the Account Settings window, select Email option, then choose the Outlook profile to be repaired and click on Repair.
- Continue the repair process by following the set of instructions given further.
- Once the repair is completed, restart the Microsoft Outlook application again and check if there is no error due to Outlook profile.
Repairing Outlook Profile in Outlook 2010/2013/2016/2019
- Launch your Microsoft Outlook version (any of Outlook 2010/2013/2016/2019.
- Click on the File menu and then follow Account Settings>>Account Settings.
- The Account Settings window will get open. Click on Email tab, select your Outlook profile and click on Repair option.
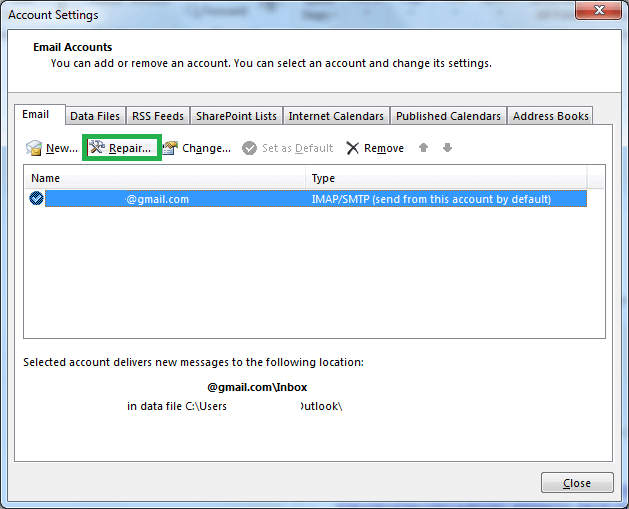
- Next, provide your email account login details and click on Next.
- The email server set up for the repair process will get start. Wait until it gets completed.
- Click Finish to complete the process. The email account is successfully configured with the repair of the Outlook profile.
- Restart the Outlook application and confirm the changes.
We just read the manual process to repair corrupted Outlook profile. Sometimes it works or sometimes it does not. If you are still getting issues or errors, then problem may lie in your Outlook database file, i.e. PST file. It is possible that your PST file is corrupted for which you can try the manual repair solution, i.e. in-built utility scanPST.exe also known as the Inbox Repair tool. The default location of this utility is as under:
Or
C:\Program Files\Microsoft Office\root\Office (v)
As per your respective Outlook versions locate the Scanpst.exe tool using the below path.
In Outlook 2016: C:\Program Files\Microsoft Office\Office16
In Outlook 2013: C:\Program Files\Microsoft Office\Office15
In Outlook 2010: C:\Program Files\Microsoft Office\Office14
In Outlook 2007: C:\Program Files (x86)\Microsoft Office\Office12
Check out the following steps to repair corrupted Outlook profile in all versions.
- First of all open Scanpst.exe tool or Inbox Repair tool from the default path location.
- Click on the Browse button and select corrupt Outlook Profile which you want to repair. The default location of the Outlook PST file is
C:\Users\
\AppData\Local\Microsoft\Outlook
Or can be different based on Outlook versions. - Click on the Start button.
- Make a backup copy of scanned file before repairing option. After that, click on the Repair option.
- When the repairing process complete of the PST/ OST file, you can access Outlook emails.
- Wait until the process gets finished. Click on OK finally.
Limitations of Inbox Repair Tool
Though this Inbox Repair tool manages to repair the corrupt PST file but is not completely reliable due to added limitations.
- Do not repair PST files more than 2GB size
- Do not repair password protected PST files
- Do not recover permanently deleted or lost data from files
- Needs to be run multiple times for complete repair
- Do not repair highly corrupted PST files
- Do not repair multiple PST files together
- Includes chances of data loss during and after the process.
Note: Users can also try to perform the online repair on the Microsoft Office application from the Control Panel Programs and Installation option.
All these limitations are unavoidable. So, we suggest you a completely automated, efficient and reliable third-party utility – the PST Repair tool. The tool efficiently supports all PST files whether protected, highly corrupted or very large sized for the repair process. Users can apply certain filter options to save only the desired data after the repair. Moreover, the tool even previews the data before saving to the destination. Get a trial of the tool from its free demo version available online. We promise you the finest and best repair of Outlook PST data with this advanced tool.
Conclusion
Some primary solutions to repair corrupted Outlook profile is discussed along with the main repair processes. Manual ways to repair corrupt Outlook PST files are also mentioned for the Outlook users as corrupted database file is a potential reason for corrupted Outlook profile.

