Microsoft Outlook has been an amazing email service provider and normally doesn’t lag in many things. However, there have been incidents when Outlook performance issues exists
during working. In most of these incidents, it has come out that the performance issue arises when the PST size has increased over and there is not much space left for data to be stored. A PST file can contain multiple mailbox data at the same time which could lead to an increase in file size. Even Microsoft has issued guidelines for the size of the PST files. Here are the guidelines for configuring PST file size in different scenarios:
- If the PST file size is 5GB or less, it is a high-performance condition for Outlook in any condition. (Fix 2GB oversized PST issue)
- As the file size increase to a size between 5 to 10 GB, it has been considered an optimum range for a PST file size. However, if the hardware used is not sufficient it will definitely affect the performance.
- The default size of a PST file in Outlook 2010 and later versions is considered 25GB. The performance issues are very few in this scenario.
- The maximum size of a UNICODE PST file in Outlook 2010 is fixed at 50 GB which can be edited by changing registry entries.
After the 50 GB limit size is crossed by a PST file it will create an error- cannot open the PST file. This may result in loss of access control over the file and data. However, there are solutions to fix Outlook performance issues; both manual and third-party tools.
How to fix Outlook performance issues due to large size PST?
There are different solutions to this one problem and hopefully, the manual solutions will work. If not then we recommend third-party tools.
Solution 1: Splitting the PST file
Splitting the large PST file into multiple files is one of the solutions to deal with this problem. It can be done easily using Archive or Import/Export options in Outlook. Although it is not a splitting tool but transfers data from one PST to another which will help you in splitting data. There is no direct tool or method to split the large PST file.
Solution 2: Reduce or Compact the PST file
- In the Outlook application’s left pane, navigate Deleted items folder and then right-click on it to select Empty Folder.

- In this step, go to File> Account Settings> Account Settings.
- In the account settings box under the Data Files tab, choose your PST file and then select Settings.

- Click on Compact Now> OK.
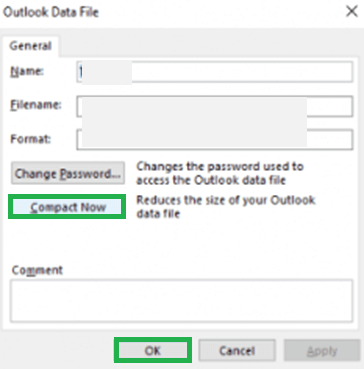
- Your PST file will now be compacted.
Solution 3: Delete Mailbox folders that are unnecessary
- In Outlook, select the folder that is no longer valid or necessarily important to you.
- In the Home menu, you will see the Cleanup option. In the drop-down menu select any of the three options to delete unwanted files and duplicate data from the folder.
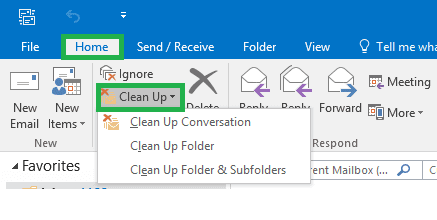
- Now go to the Deleted items folder and right-click on it. Select Empty Folder to delete a similar message from the mailbox.
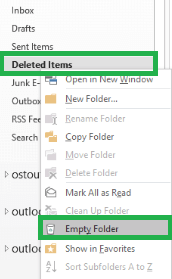
Solution 4: Using third-party tools
There are different tools available on the web that you can use directly to split the file or compact the file. Compact & Compress or PST splitter tool can be used to achieve solutions for large-sized PST files. It will save time and effort for the user and third-party tools are generally multitasking tools so it will give you more than just one benefit.
Wrapping it up
Outlook has not been a regular problematic email server but due to large PST files, it sometimes lowers the performance. However, there are multiple solutions to fix Outlook performance issues in both manual ways and third-party tools. Generally, manual solutions can solve your problem but need steps to follow on the other hand third-party tools are direct and time-saving.

