The majority of the users are familiar with the desktop version of MS Outlook only. But, there is an online version of Outlook also that opens in the web browser. It is Outlook Web App or Outlook on the Web where the user can add the Exchange Server account and access it universally. The user needs to open Outlook on the Web and provide a username and password to open the mailbox. In the mailbox, you can create and receive emails and access the attachment from the received emails also.
In this article, we will overcome one significant issue where can’t download attachments from Outlook Web App. If the emails are opening normally, but Outlook Web App can’t download attachments, then you should read the following troubleshooting methods-
Open Outlook Web Apps in a different browser
Many times, the user uses several add-ins in the web browser to run various tasks. These add-ins can interfere with the functionalities of other services and stop them from working. If you have enabled multiple add-ins in the same browser where you are trying to open Outlook Web App, then you should either remove add-ins or open Outlook Web App in a different Internet Browser.
Check the file extension of the attachment
Outlook Web App lets you open attachments of multiple types like audio, video, images, documents, spreadsheets, applications, etc. But there are several extensions that it will not open. Following is the list of blocked attachments –
You should check the extension of the attachment and if the extension belongs to the blocked one, then you should ask the sender to send the attachment with a different acceptable extension.
- Ask the sender to send the attachment in a zipped folder.
- If the sender cannot send the email again, then you can forward the email to a different email account that supports the extension.

Read Also: Outlook Slow When Opening Attachments
Download attachments as zip
If there are multiple attachments in a mail, then you can download them collectively as a zip file. It will contain all the attachments in the same file.
- In the Outlook Web App, open the email with attachments.
- Click the option ‘Download All’ in the attachment.
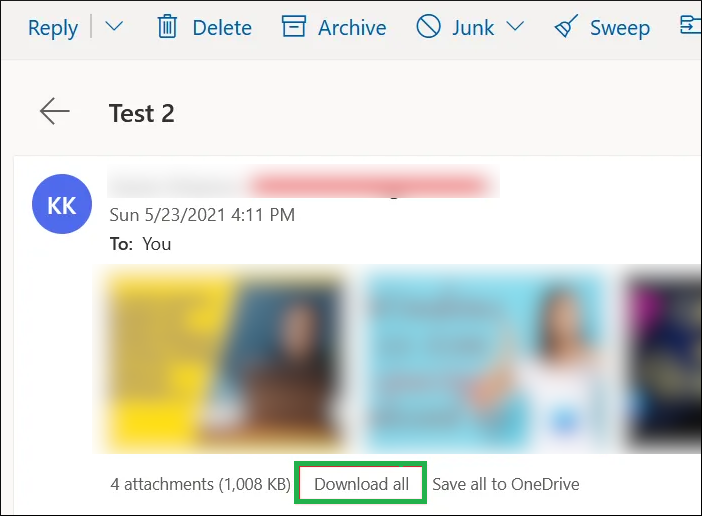
The zip file will download in the default Downloads folder.
Save all the attachments in OneDrive
Rather than downloading the attachments to your computer, you can directly move the attachments to your OneDrive for Business account. The attachments will save in the email attachment folder in the OneDrive and you can open the attachment there.
- Open the email in Outlook Web App.
- To save a single attachment in OneDrive, you can select the attachment, and using the drop-down option, you can choose the ‘Save the OneDrive’ option.
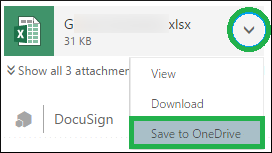
- If there are multiple attachments, then you can choose the option to ‘Save all to OneDrive.’

- All the attachments will save in the email attachment folder in OneDrive for Business account.
- After saving the attachments in OneDrive, the status will show as ‘Saved to Email Attachments.’

Use the lighter version of Outlook Web App
Microsoft has deployed a lighter version of the Outlook Web App for users who are using lower bandwidth connections, older web browsers like Internet Explorer, and lower RAM or processing units. If the traditional Outlook Web App can’t download attachments, then a light version may help you in opening them.
- Click Setting using gear-icon, then click Mail.
- In the Outlook category, click the checkbox for ‘Use the light version of Outlook Web App.’
- Sign-out of the account, then sign in again in the account.
- Open the emails with attachments and try to open them.
Add the sender as a safe sender
Outlook Web App has a special feature where it can block the suspicious senders who send fishy or promotional emails. If your sender has been added to such a list, then you can’t download attachments from Outlook Web App. You should add such senders in a safe sender list so that emails and attachments are not blocked.
- Open Outlook Web App and click the gear icon, then Options.
- Go to Filters and Reporting and under the ‘safe sender and domains’ section use the Add option to input email address. Then select show attachments, pictures, and links for senders with good reputations.
- Click Save to apply the changes.
Conclusion
Outlook Web App lets you connect the Exchange Server account in an online mode and when can’t download attachments from Outlook Web App, then you can use the above-mentioned methods. If you are using a traditional Outlook application and it can’t download attachments from Outlook Web App easily, then it could be a symptom of corrupt data files. You can use Outlook PST Repair to scan data files and recover mailboxes.

