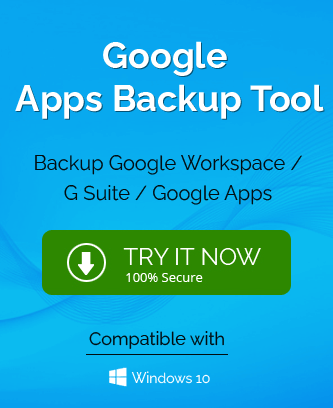A Google account gets a substantial online storage space of up to 15 GB. But, this space is shared with all the Google-based applications that a user use and save their data in them. The Android users use several applications that are connected with their Google account and they occupy the majority of the given space. The photos taken from the camera are saved in the Google Photos application and they reflect in the online storage also.
If you do not follow the tech news, then you may be not aware of the latest Google storage policy. On June 1, 2021, Google brought a new policy related to the backup of Photos and Videos in High quality or express quality. Now all such backup will add in the free 15 GB of storage. After reaching the limit, the user needs to purchase Google One subscription to maintain the storage. You can also use the storage management tool to review the existing data and delete the lesser useful photos. The storage management tool shows you how much space is left, cleans up storage, and creates more storage for new data.
Important points to remember
- Any photos and video that were backed up before June 1, 2021, won’t count towards Google Storage.
- New photos and videos saved in their original quality will count towards Google Storage.
- The photos that were backed up in their original quality, but were compressed to save space will count towards the Google storage.
If your account is reaching 15 GB of space due to the presence of multiple photos, then you can move these photos to a different Google account using various techniques. The article will show you to move, share, or download the photos from the Google Photos app and gain more storage space.
Share Google Photos with another account
When you open Google Photos, then you can select multiple photos and share them to another account using the direct share option. It will make the photo accessible in two accounts and the recipient can also download the photo.
- Open https://photos.google.com/ in your web browser.
- Select the images that you want to share with another Google account. Then, click the share icon.
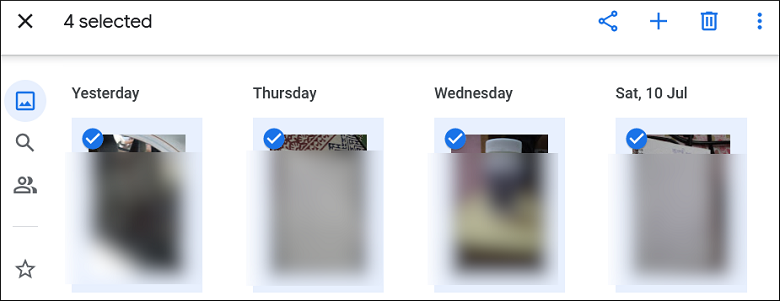
- Input either the name, email address or phone number of the account. If you have created a group, then you can choose it also.
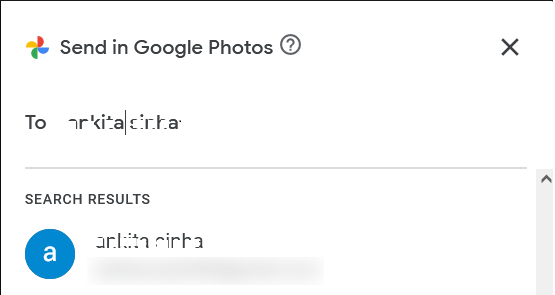
- Type some message (optional) that the recipient will receive along with the images. Then, click Send button.
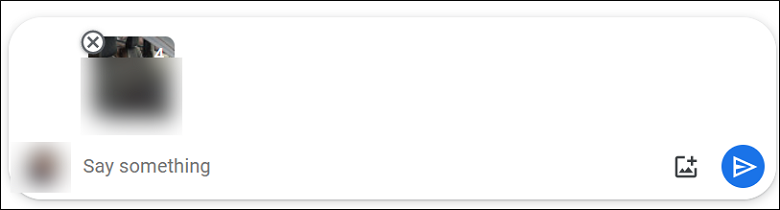
- If you do not want to share the Photos manually, then you can share a link to the recipient also. When you have selected the photos and clicked the share option, then you should choose to Create link.
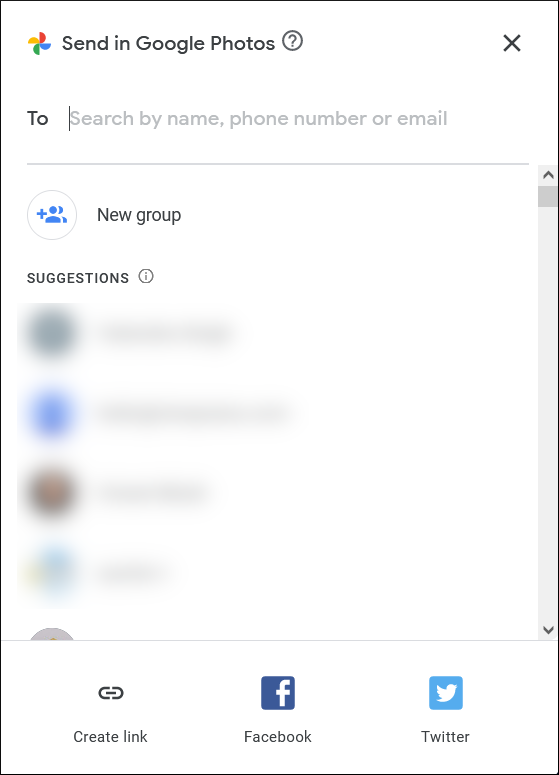
- Click Create Link option.
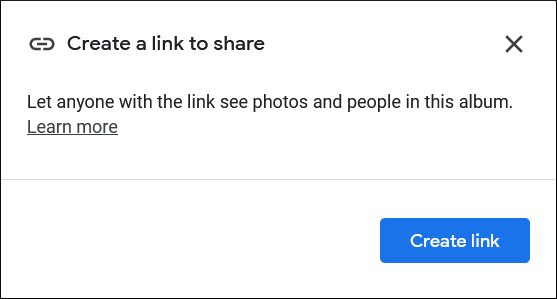
- You will get a unique link that you can share with any individual or group of users and they can access Photos in their account by inputting the link in the web browser.
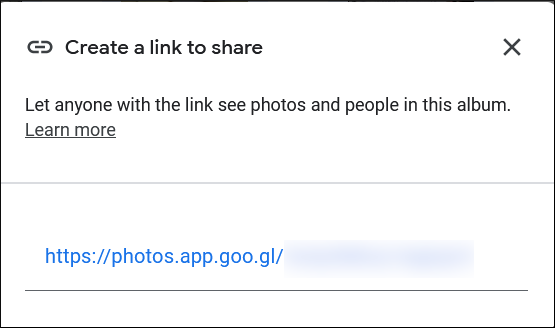
Download Photos using Google Takeout
Google Takeout is the default service from Google that you can use to download the account’s data present in multiple applications.
- Open https://takeout.google.com/ and deselect all applications. Then, click the checkbox in front of Google Photos and click Next.
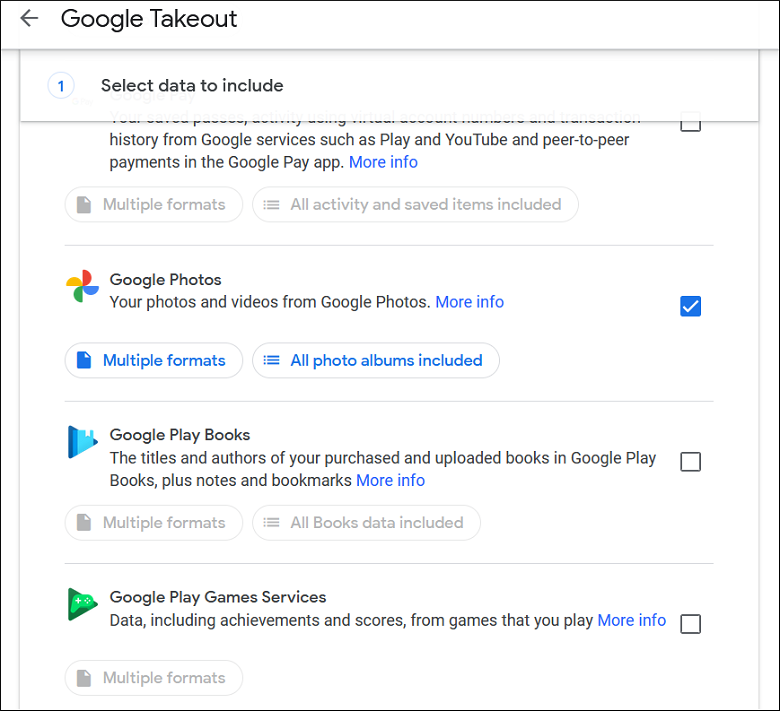
- Select the frequency, file type, and size for the supposed export process. Then, click Create export option.
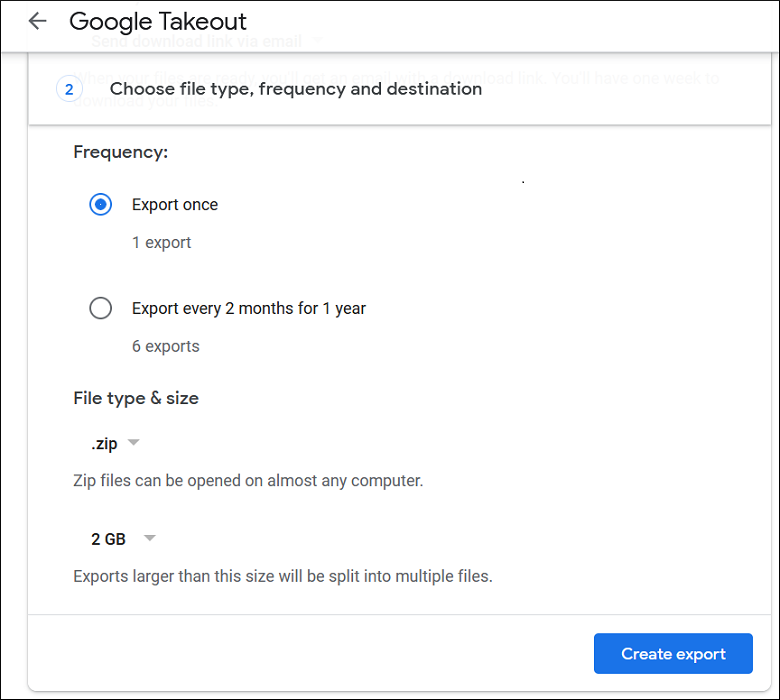
- The system will create an export job and you can download a file. The file will have all the Photos of your account.
Download-Upload Photos
Another simple method to transfer the photos is download-&-upload. You can choose all Photos and download them, then you can upload them to another account’s Photos app.
- Login to your Google account and go to Photos. Use the Shift button to select all photos. Use the three dots option to choose Download. It will download all photos.
- Log in to another Google account and upload the photo there.
Final words
As soon as the space of your Google account will reach towards 15 GB, then you will start to get notifications that your account is losing free space. We have provided you the methods to share your Photos with another account. But the manual methods can take a lot of time to export large sizes of data and they can even fail in the midway. So, you should use a professional migration software that supports migration between Google accounts and it should migrate various applications like Gmail, Google Drive, Photos, Chats, etc.