MS Outlook is the best email client that allows you to send and receive emails instantly. It is one of the most useful professional applications with an easy-to-use interface.
All business people maintain their schedules with the help of this application. Therefore, sharing calendars is a basic task undertaken in an organization.
However, there may be instances wherein this calendar cannot be shared. MS Outlook might prompt you with a message stating that it cannot share the MS Outlook calendar. This can be very frustrating and even cause embarrassment. Let us explore the common methods to fix the ‘unable to share MS Outlook calendar’ error. But before proceeding ahead, it is essential to understand the common reason which causes this error.
Reasons for ‘unable to share MS Outlook calendar’ error
There are several reasons why this error appears. Some of them are given in the following way:
- The version of MS Outlook is outdated
- The data files of MS Outlook are corrupt
- The Add-ins of MS Outlook are outdated
- There are different permission issues related to MS Outlook
Methods to fix unable to share MS Outlook calendar’ error
There are many methods to fix this error. Let us understand them one by one:
Install the latest version of MS Outlook
The outdated version of MS Outlook can be why this error persists. To update MS Outlook, you can undertake the following steps:
- Open MS Outlook. Click on the File menu
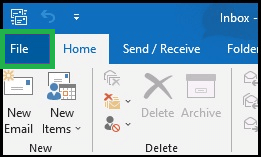
- Go to Office Account and select the Update option. Click on ‘Update Now.’
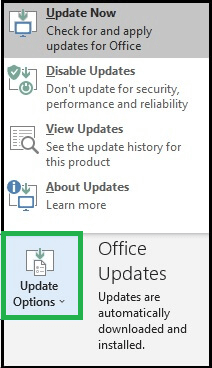
- The updates will automatically get installed. Restart the application
Disable Defective Outlook Add-ins
Disabling the faulty Add-is is essential to fix the ‘unable to share MS Outlook calendar’ error. Here are the steps to undertake this method.
- Press Windows+R. The ‘Run’ dialog box appears. Type outlook.exe/safe and press Enter
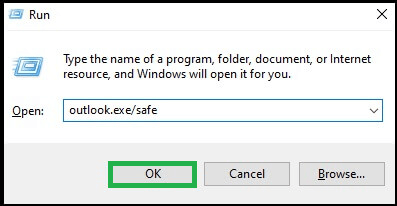
- MS Outlook will start in safe mode
- Click on File and go to Options
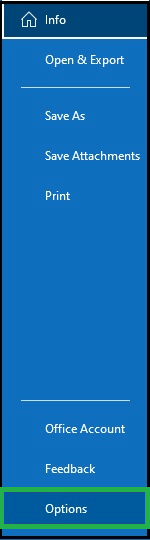
- From the drop-down menu, select Add-ins and select COM Add-ins. Click on Go
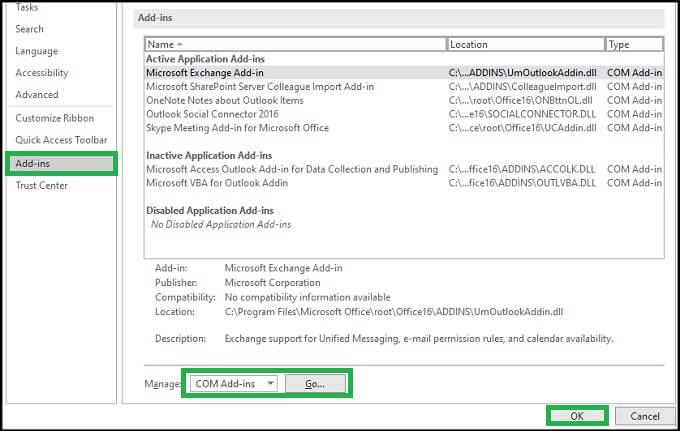
- The COM Add-ins page appears
- Uncheck all the checkboxes. Click on OK to save the changes
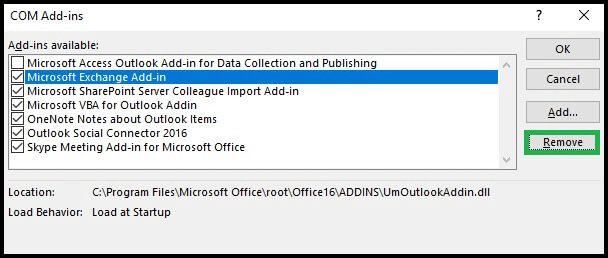
- Close MS Outlook. Launch it normally
- Send an email with an attached calendar. If the MS Outlook does not prompt ‘unable to share MS Outlook calendar,’ then the error is resolved. However, if the error persists, enable the Add-ins individually and restart the application. This will help you locate the faulty Add-ins
Create a new MS Outlook profile
A damaged profile can be a reason for this error. To create a new MS Outlook profile, you can follow the given steps:
- Click on the Windows menu and click on Control Panel
- Click Mail
- Click Show Profiles on the dialog box that appears
- The Mail window will open
- Click on Add. This will open a New Profile box
- Assign a name to the profile under the Profile Name text field. Click on OK
- A new window appears again. Type your name, email address, and password, and save the settings
- Click Next and follow all the on-screen instructions to complete the new profile
- Launch the Control Panel once again
- Click on Show Profiles, select Prompt for a profile to be used, and Click OK
- Launch MS Outlook by choosing the new profile
- Try sending an email and see if the error is fixed. If MS Outlook does not prompt the ‘unable to share MS Outlook calendar’ error, go to Show Profiles and select ‘Always use this profile.’ Click on OK to save the settings
Repair corrupt files
The corrupt files can be the reason behind this error. Here are the steps to easily repair these corrupt PST files.
- Press Windows+R. The Run dialog box appears
- Type ‘appwiz.cpl’ and click on Enter
- Go to Programs and Features, select Microsoft Office, and click Change
- Select Quick Repair and then click on Repair
- Restart MS Outlook
Restore Microsoft Office to the previous version
Here are the steps for this method:
- Close the entire Office Suite
- Search for CMD or command prompt. Right-click and select ‘Run as administrator.’
- Type ‘C:\>cd C:\Program Files\ Common Files\microsoft shared\ClickToRun office2rclient.exe\ update user updatetoversion=16.0.13801.20360.’ Press Enter
- The command will process automatically once the command has been successfully processed; open MS Outlook Calendar and then check the issue. If the issue is resolved, then close the automatic installation by following the given steps:
- Click on the File menu. Go to Account
- Under the Update Options, select Disable updates
Uninstall the Office Suite
Uninstalling Office Suite is yet another method to fix unable to share MS Outlook calendar’ error. Follow the given steps as follows:
- Press Windows+R. The Run dialog box appears
- Type ‘appwiz.cpl’ and click on Enter
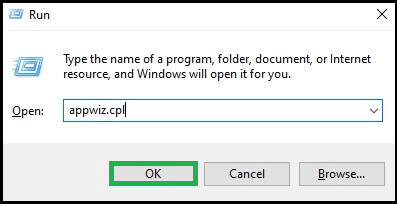
- Under the Programs and Features box, select Microsoft Office entry
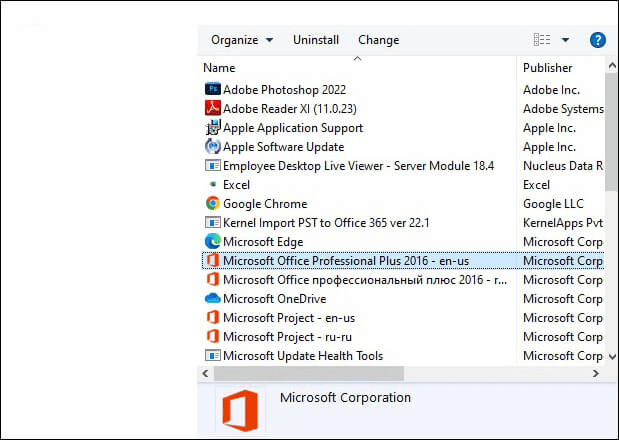
- Right-click and select Uninstall
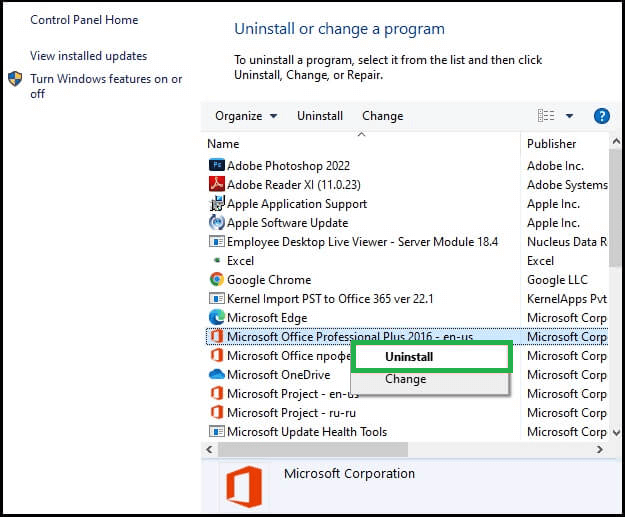
- Follow the instructions and then re-install the entire suite again
- Reboot the device and check if the error is fixed or not
Look for Calendar Permissions
- Launch MS Outlook. Select the Calendar View
- Right-click on the calendar to be shared
- Select Properties
- Under the Permissions tab, remove the non-Outlook and non-accessible Calendar users
- Click to Apply and restart the application
MS Outlook PST Repair Tool
If you cannot fix the ‘unable to share MS Outlook calendar’ error through the above methods, then you can use MS Outlook PST Repair Tool. This tool is very helpful in repairing all corrupt PST files. It prevents data loss and comes with an easy-to-use interface. It is possible to share the files in different formats. This tool is compatible with all the versions of MS Outlook. It is the best way to save data. This third-party tool is the easiest way to handle this error by repairing the damaged files.
Conclusion
There are different ways to resolve this error. The users can pick any method depending on their convenience. It is possible to follow the manual methods easily, but if the users encounter any difficulty solving this error, they can depend on a professional tool. This tool is very beneficial to achieve the desired objective.

