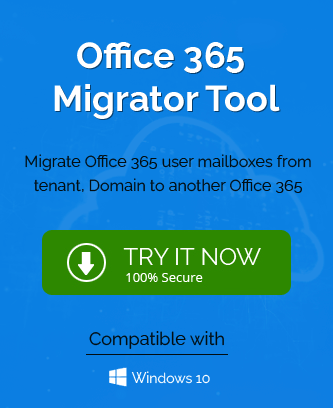The shared mailbox facility in Office 365 adds a feather in the cap of professional email communication. The general email addresses of businesses like contact, complaint, info, etc. get lots of emails on a daily basis. A single user cannot manage such a large number of emails, so the Administrator creates such a mailbox that is accessible to many users at the same time.
Shared Mailbox creates such shareable mailboxes and makes the job of email management better. The Administrator assigns a varying level of permission to the users to access and send emails through the shared mailbox.
Benefits of Shared Mailbox
- A shared mailbox is useful when multiple users require a single mailbox to access it simultaneously. It can be company information, common email address, reception desk, meeting rooms, and other resources.
- When the Administrator enables the shared mailbox, then it can receive the external email.
- A shared mailbox has a shareable calendar for enhanced collaboration.
- The users who get access to shared mailboxes can send the email with varying permissions. The permissions are sent, send as, or send on behalf of the mailbox.
- Currently, it is not possible to migrate a shared mailbox to Microsoft 365 Group directly.
Add multiple users in a shared mailbox
If you have created a shared mailbox in Microsoft 365 Admin Center, then you can edit its settings and add more users.
- In Exchange Online Admin Center, go to Recipients, then click Shared.
- Choose Shared Mailbox and click Edit.
- Choose Mailbox Delegation. Then click Add (+) or Remove (-) option to provide full access, Send as Permissions. Finally, you can add the members who can access Shared Mailbox now.
Ideally, you should add members in a shared mailbox while creating it. It becomes easier to manage accounts with a new shared mailbox rather than assigning the permissions later.
Create a Shared Mailbox
- First, sign in to Exchange Online Admin Center and go to Groups, then click Shared Mailboxes.
- In the new Shared Mailbox page, provide a new name to the Shared Mailbox. In the Email, the field provides a name that will be associated with your domain name. Then, click the Add button to select users.
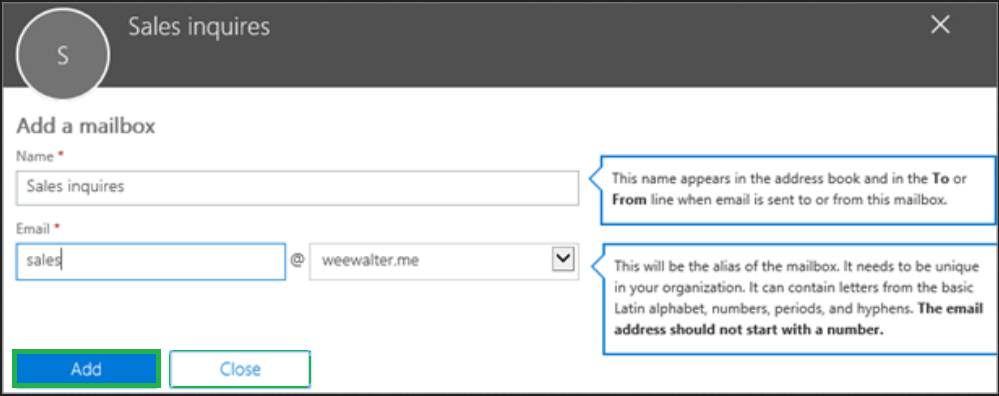
- First, the system will create a shared mailbox that is going to take some minutes to activate. Once the shared mailbox is activated; you need to click ‘Add members to this mailbox.’
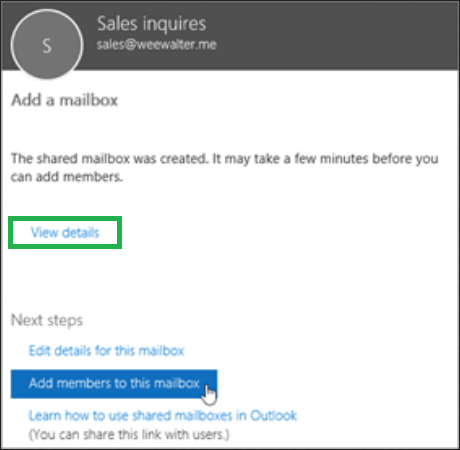
- Use the checkbox and add members to a shared mailbox. Then click the Save button.
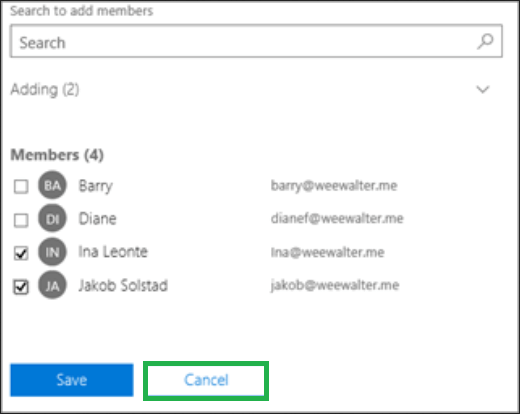
With each shared mailbox, a shared calendar is created that is accessible to all the users who share the mailbox.
Important information about Shared Mailbox
A shared mailbox usage is not limited to email communication only. You need to know certain information related to its users that help the Administrator in handling it much better.
External users
You cannot assign the permissions of a shared mailbox with external users. You need to use Microsoft 365 Groups to add external users in sharing the data.
Encryption
You cannot encrypt the emails sent from the shared mailbox. Actually, a shared mailbox does not have security parameters like an email address or password. So, there is the constant threat of data leakage from here. You can assign some public key for minor encryption at a user level.
Mailbox conversion
You have to deliberately create a shared mailbox as you cannot convert a user mailbox into a shared mailbox.
Administrator Roles
In Microsoft 365, only a Global Admin can create the shared mailbox. In Exchange Online, the Administrator can create a shared mailbox.
Sign-in
As we mentioned earlier that there is no dedicated email address or password in the shared mailbox, so the user cannot sign in to it directly.
Size limitation
The size limit of a shared mailbox reached up to 50 GB until you assign a license. After that, you need to assign a license to accommodate more data.
Message Deletion
The administrator cannot stop the users from deleting the emails from a shared mailbox. The only method to stop users from deleting the emails is to create a Group rather than Shared Mailbox. A group is like a shared mailbox with more controlling features.
Conclusion
Shared Mailbox has proven its importance for a business on a large scale. Email communication has become much better and your clients also get an instant reply to their emails.
If you want to move emails from shared mailbox to shared mailbox, then you should use a professional Microsoft 365 Migration software. The professional software will migrate unlimited data between the mailboxes and there are additional features like proper mapping, advanced filters, and detailed reports. You should always use software that recognizes the mailboxes from Exchange Online and Microsoft 365 and migrate them properly.